Todos nós gostamos que nossas assinaturas de e-mail tenham uma aparência fantástica. O Apple Mail permite que você deixe sua marca especial com uma assinatura de e-mail no estilo HTML desde o OS X Lion.
O processo de configuração de uma assinatura HTML no Apple Mail só se tornou mais complexo com o passar dos anos, infelizmente. Agora é preciso um pouco de paciência e um forte senso de aventura, mas não é muito difícil.
Se você deseja criar sua própria assinatura HTML para o aplicativo Mail da Apple no OS X Yosemite, continue lendo.
Como criar uma assinatura HTML para Apple Mail
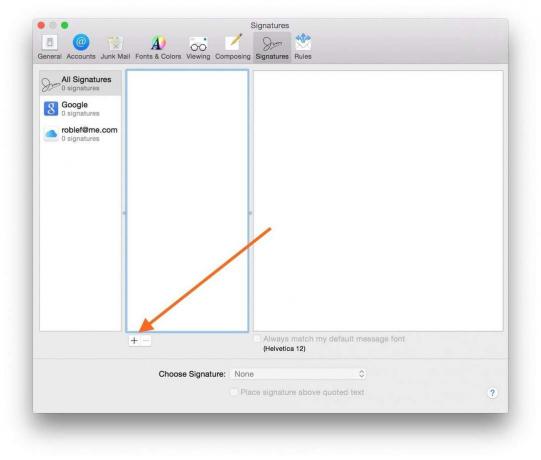
Screengrab: Cult of Mac
Crie uma assinatura do Apple Mail de espaço reservado
Primeiro, você precisa iniciar o Apple Mail. Em seguida, vá para o menu Mail. Escolher Preferênciase clique no Assinaturas guia no canto superior direito da janela Preferências. Clique no botão + abaixo desse painel central para criar uma nova assinatura. O OS X a chamará de Assinatura # 1 e adicionará suas informações. Você pode deixá-lo como está, já que você o substituirá por sua assinatura HTML mais tarde.
Agora, arraste a assinatura que você acabou de criar para um de seus endereços de e-mail no painel esquerdo para associar a assinatura ao endereço de e-mail. Feche a janela de preferências e saia do Mail.
Crie uma assinatura HTML
HTML é a próxima etapa. Você precisará criar seu próprio HTML usando um editor de texto. Não use o Dreamweaver ou qualquer outro editor de código WYSIWYG, pois isso tenderá a adicionar código em excesso que você não deseja. Seu código precisará de CSS embutido e deve ter apenas coisas básicas de HTML, como divs, imagens, links e assim por diante. Não use nenhuma tag html, head ou body.
Aqui está o HTML para minha própria assinatura aqui em Culto de Mac. Sinta-se à vontade para modificá-lo para atender às suas necessidades ou crie o seu próprio.

Rob LeFebvre. Editor de cultura. Culto de Mac.com
(408) 320-8874 | [email protected] |
@roblef | http://cultofmac.com/author/rob-lefebvre
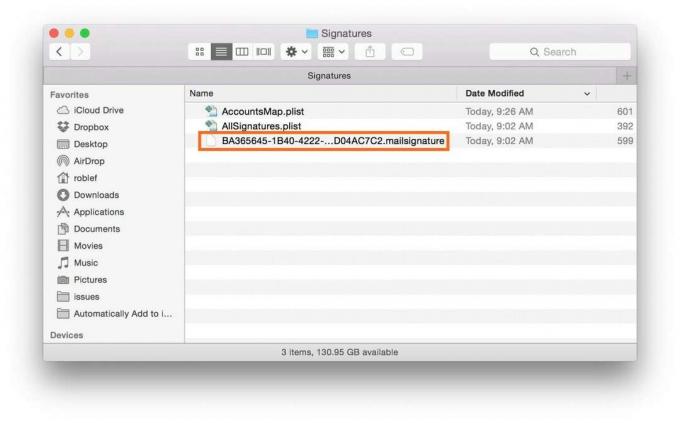
Screengrab: Cult of Mac
Substitua o marcador de posição pela sua assinatura HTML
Agora você precisa encontrar sua assinatura de espaço reservado, que está oculta na pasta Biblioteca. No Localizador, Clique no Ir e mantenha a tecla Opção pressionada para ver a pasta Biblioteca. Escolha essa pasta da Biblioteca e navegue até uma das seguintes pastas dentro dela.
- Se você estiver usando o iCloud, vá para ~ / Library / Mobile Documents / com ~ apple ~ mail / Data / MailData / Signatures /
- Se não estiver usando o iCloud, vá para ~ / Library / Mail / V2 / MailData / Signatures /
Será mais fácil encontrar a pasta de que você precisa se ativar a visualização em Lista no Finder (Ver, como listaou Command-2). Você também pode simplesmente pressionar Command-G no Finder e colar os caminhos de arquivo acima. De qualquer forma, sua assinatura de espaço reservado é o arquivo modificado mais recentemente que termina com .mailsignature.
Abra este arquivo em seu editor de texto (se você usar o TextEdit, certifique-se de definir as preferências de Abrir e Salvar para Exibir arquivos HTML como código HTML em vez de texto formatado) e substitua tudo abaixo da linha Mime-Version pelo código HTML que você criou acima.
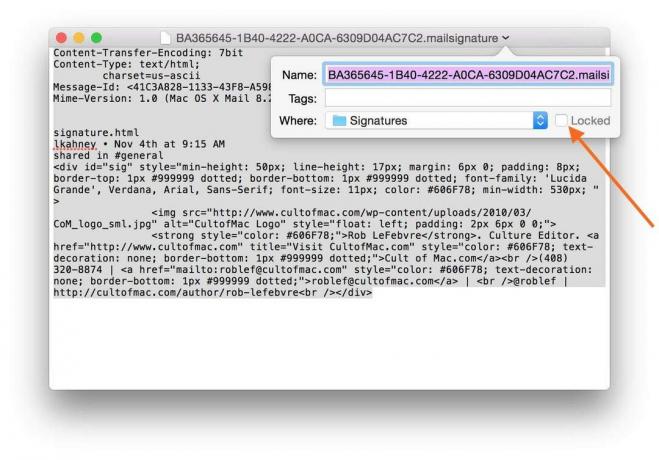
Screengrab: Cult of Mac
Se você estiver usando o iCloud, não execute a próxima etapa. No entanto, se você não estiver usando o iCloud para sincronizar seu e-mail (ou seja, você encontrou seu arquivo de assinatura no segundo caminho de arquivo acima), você precisará bloquear seu arquivo. Para fazer isso, clique no Seta de edição à direita do nome do arquivo em seu editor de texto. Em seguida, verifique o Botão bloqueado na caixa de diálogo suspensa. Salve o arquivo e feche o editor de texto.
Ao abrir o Mail novamente - ou encerrá-lo e reiniciá-lo - você encontrará sua nova assinatura no local onde criou a assinatura de espaço reservado. Você não poderá ver as imagens no painel Preferências, mas quando criar uma nova mensagem, todas as coisas certas aparecerão onde você quiser.

Screengrab: Cult of Mac
Agora você pode fazer uma daquelas assinaturas extravagantes que você tanto admira. Aproveitar!
Graças a Matt Coneybeare e Timmy Cai


![Gerenciar como você usa seu espaço em disco em qualquer Mac [How To]](/f/183d3abca7913996cd1f169347215056.png?width=81&height=81)