Se você é um dos muitos usuários do 1Password que são insatisfeito com a atualização da nova versão 8 do aplicativo no Mac, você pode estar pensando em mudar para outro gerenciador de senhas. Felizmente para você, é fácil mover todos os seus dados.
Mostraremos como exportar todos os seus nomes de usuário e senhas do 1Password para outro serviço, como o Dashlane. Também explicaremos como você pode salvar seus documentos, que não podem ser exportados automaticamente.
1Password 8 for Mac parece uma atualização excelente para uma das melhores soluções de gerenciamento de senha à primeira vista. Ele oferece uma nova aparência e muitas melhorias importantes. Mas há mudanças ocultas que os fãs realmente não gostam.
O grande problema é que o 1Password agora é um aplicativo Electron - não um aplicativo macOS verdadeiramente nativo. O criador AgileBits também removeu a capacidade de sincronizar com o Dropbox e iCloud, e tornou o 1Password um serviço somente para assinatura.
Se você é um dos muitos que não estão satisfeitos com o upgrade, não está preso. Mudar para outro gerenciador de senhas pode ser simples, desde que você saiba como transferir todos os seus dados corretamente. Vamos orientá-lo.
Como exportar seus dados do 1Password
Depois de decidir para qual gerenciador de senhas você mudará (nós recomendar Dashlane), a primeira coisa que você vai querer fazer é exportar todos os seus dados do 1Password para que você não tenha que começar do zero.
Você precisará fazer isso usando 1Password no Mac - a exportação de dados não é compatível com iPhone e iPad - mas o processo é simples. Aqui estão as etapas a seguir:
- Aberto 1 senha e desbloqueie-o usando sua senha mestra ou Touch ID.
- Na barra de menu do seu Mac, clique em Arquivo, selecione Exportar, então clique Todos os itens.
- Digite sua senha mestra novamente e clique em Continuar.
- Dê um nome à sua exportação, escolha onde deseja salvá-la e selecione o formato em que deseja salvá-la. Por padrão, 1Password usará seu próprio formato de arquivo .1pif (1Password Interchange Format), mas nem todos os gerenciadores de senhas de terceiros suportam isso. Se o seu não tiver, use .csv.
- Clique Salvar.
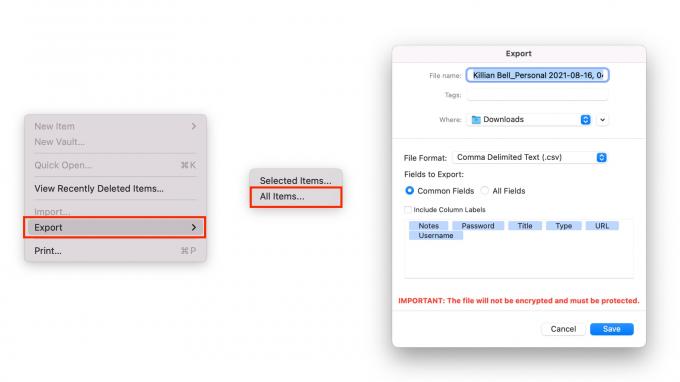
Imagem: Killian Bell / Cult of Mac
Agora você deve ter um arquivo que inclui todos os seus nomes de usuário e senhas. Um aviso: este arquivo está em texto simples e não está protegido de forma alguma. Você precisará protegê-lo com sua vida e certificar-se de que ninguém mais tenha acesso a ele.
Recomendamos excluir o arquivo depois que seu novo gerenciador de senhas for configurado e você tiver confirmado que todos os seus nomes de usuário e senhas estão presentes. Se você insiste em mantê-lo como um backup, tranque-o e guarde-o em um lugar seguro.
Como exportar seus documentos
Outra coisa a notar é que quaisquer documentos salvos em 1Password - como arquivos PDF e Word - não são incluídos na exportação. Eles precisam ser baixados individualmente e salvos manualmente antes de você mudar.
Para baixar seus documentos, siga estas etapas:
- Em 1Password, clique em Documentos na barra lateral.
- Selecione o documento que deseja salvar.
- Clique no Uma olhadela botão para abrir o documento.
- Aperte Command + S no seu teclado.
- Dê um nome ao seu arquivo, escolha onde deseja salvá-lo e clique em Salvar.
O aviso que demos sobre os dados de senha acima também se aplica a documentos. Uma vez que eles estão fora do 1Password, eles não são protegidos por senha e podem ser abertos por qualquer pessoa que tenha acesso ao seu Mac.
Se você planeja manter esses documentos salvos localmente, é uma boa ideia colocá-los em uma pasta protegida por senha em algum lugar seguro. Porém, recomendamos movê-los para o seu novo gerenciador de senhas, se possível.
Configurando seu novo gerenciador de senhas
Com seu arquivo de exportação e documentos salvos, você está pronto para configurar seu novo gerenciador de senhas. Detalhamos as etapas de vários serviços populares abaixo, mas você notará que são todos muito semelhantes.
Antes de começar, você precisará primeiro instalar o gerenciador de senhas de sua escolha em seu Mac, se um aplicativo nativo estiver disponível, ou fazer login através de seu navegador. Siga as etapas na tela para começar a usar e criar uma nova conta.
Quando estiver pronto para importar seus dados, siga estas etapas:
Dashlane
- Visita app.dashlane.com em seu navegador e faça login em sua conta.
- Clique no botão de configurações no canto inferior esquerdo.
- Selecione Importar senhas.
- Clique navegue no seu computador, localize e selecione seu backup de 1Password.
- Clique Carregar novamente.
- Você verá uma lista de seus nomes de usuário e senhas. Desmarque tudo o que você não deseja importar e clique em Adicionar ao Dashlane.
Observação: se você tiver problemas para importar seu arquivo .csv para o Dashlane, verifique Guia do Dashlane sobre formatação de arquivo.
Última passagem
- Visita lastpass.com em seu navegador e faça login em sua conta.
- Clique Opções avançadas na barra lateral.
- Selecione Importar.
- Abra o menu suspenso e selecione 1 senhae siga as instruções na tela para importar seus dados.
NordPass
- Abra o NordPass aplicativo em seu Mac.
- Clique Configurações no canto inferior esquerdo.
- Debaixo Importar e exportar, selecione Itens de importação.
- Clique navegador para arquivo CSV, localize e selecione seu backup de 1Password.
- Você verá uma lista de seus nomes de usuário e senhas. Desmarque tudo o que você não deseja importar e clique em Importar.
Nota: Se você tiver problemas para importar seu arquivo .csv para NordPass, verifique o Guia NordPass sobre formatação de arquivo.
RoboForm
- Clique no RoboForm ícone na barra de menu do Mac.
- Clique Preferências ...
- Selecione Conta e dados, então clique Importado de…
- Selecione 1 senha, então clique Importar do arquivo.
- Encontre e selecione seu backup 1Password.
- Clique Feito.
Guardador
- Aberto Guardador no seu Mac.
- Clique no seu endereço de e-mail no canto superior direito.
- Selecione Configurações, então clique Importar.
- Escolher 1 senha da lista.
- Arraste seu backup de 1Password para onde diz Solte um arquivo aqui.
- Clique Importar.
Tudo pronto
Agora você deve estar instalado e funcionando com seu novo gerenciador de senhas. Se você tiver problemas durante o processo de configuração ou importação, verifique os sites de suporte do seu gerenciador de senhas para obter mais ajuda.
Assim que estiver satisfeito com a importação e segurança de todos os seus nomes de usuário e senhas, você deve excluir o arquivo de exportação 1Password e garantir que ele seja completamente removido do sistema.
