Se você não tenho usado Alfred, o incrível iniciador de aplicativos (e muito mais) em seu Mac, você está perdendo. Ele começou como um iniciador de aplicativo, à la Quicksilver, mas continuou a receber melhorias e adições ao longo do tempo até agora, a versão 2.0 pode fazer uma tonelada de coisas no seu Mac, tudo com um rápido pressionamento de tecla de atalho no teclado, incluindo iniciar aplicativos, emitir comandos do sistema e mais.
Aqui estão cinco dicas e truques para obter o máximo do Alfred 2.0, um dos melhores aplicativos que você pode ter no seu Mac.
Inicie aplicativos rapidamente com uma tecla de atalho
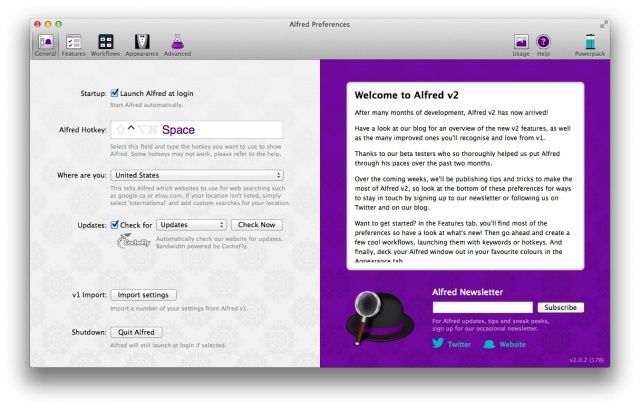
Vamos dar uma olhada em uma das coisas mais básicas que Alfred pode fazer por você: iniciar aplicativos. Depois de atualizar ou baixar a versão 2 do Alfred, você pode importar as configurações da versão 1 e estar pronto para lançar.
Uma vez instalado e funcionando, Alfred funcionará imediatamente como um iniciador de aplicativo. Abra as Preferências no ícone da barra de menu do Alfred e você verá o painel Geral. Certifique-se de que “Launch Alfred on startup está marcado e anote a tecla de atalho. O padrão é Option-Space, mas mude o meu para espelhar uma combinação de teclas que venho usando desde Quicksilver: Control-Space. De qualquer forma, esta combinação de teclas ativará o Alfred e permitirá que você digite qualquer aplicativo (ou documento) pelo nome.
Comece a digitar o nome do aplicativo que deseja iniciar e uma lista de dez aplicativos que começam com as letras que você digitar aparecerá. A lista vai se refinar à medida que você digita. Por exemplo, se eu digitar um “s” no Alfred, vejo Safari, Skype, Spotify e assim por diante. Quando digito “a” como segunda letra, a lista se reduz ao Safari e os contatos que tenho que começam com Sa.
Ao ver o aplicativo ou documento que deseja iniciar no topo da lista, você pode pressionar a tecla Enter para iniciá-lo. Se o seu aplicativo estiver mais abaixo na lista, pressione a tecla Command e o número na lista (o segundo aplicativo é Command-2, o terceiro Command-3 e assim por diante).
De volta às Preferências, clique na guia Recursos na parte superior e, em seguida, no ícone Resultados padrão no painel esquerdo. Você pode marcar ou desmarcar todos os tipos de arquivo que deseja que o Alfred pesquise ou ignore. Se você não quiser filtrar vários Contatos ao ativar o Alfred, desmarque a caixa ao lado de Contatos.
Agora você encontrará e iniciará aplicativos como um profissional, nunca realmente tendo que usar apelidos ou o Dock se não quiser. Alfred é a melhor maneira, na minha opinião, de assumir o controle dos lançamentos de aplicativos do seu Mac, permitindo que você encontre e execute aplicativos sem nunca ter que tirar as mãos do teclado.
Comande diretamente o seu sistema a partir do teclado
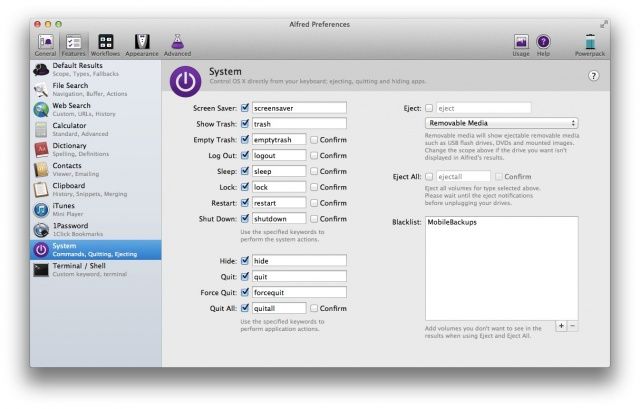
Alfred traz uma série de maneiras divertidas de trabalhar em seu Mac, incluindo iniciar aplicativos e pesquisar arquivos. É um verdadeiro amigo do usuário avançado, pois permite que você interaja com o seu Mac de todas as maneiras, sem retirar as mãos do teclado, economizando um tempo valioso a longo prazo.
Você também pode controlar várias funções do sistema em seu Mac com Alfred.
Abra as preferências do Alfred a partir do ícone da barra de menus do Alfred ou simplesmente ative o Alfred e digite “Alfred”. Uma das opções será mostrar as preferências do Alfred. Vá em frente e faça isso.
Uma vez nas preferências, clique no ícone Recursos na parte superior da janela e, em seguida, clique no ícone Sistema no painel esquerdo. À direita, você verá todas as maneiras de controlar diretamente o OS X com o Alfred. Você pode marcar e desmarcar todos os comandos do sistema que Alfred entende, como ‘protetor de tela’ para iniciar o Protetor de tela, ‘lixo’ para abrir a janela Lixo no Finder e ‘lixo vazio’ para, bem, esvaziar o Lixo. Você pode ‘logout’, ‘sleep’, ‘lock’, ‘restart’, e até ‘shutdown’ seu Mac, tudo a partir do Alfred, o que é muito legal, certo? Meu favorito? ‘Quitall’ para fechar todos os programas em execução no meu Mac, pouco antes de sair do trabalho. Prazeres simples.
Se esses termos simples o incomodam, sinta-se à vontade para digitar a abreviatura de que se lembrar. Coloque ‘monitormovie’ para o protetor de tela ou ‘recycle’ para o comando Empty Trash. O que quer que você digite naquele pequeno campo próximo à ação do sistema apropriada, Alfred interpretará seu novo comando e fará o que você está pedindo dele.
Powerpack: Envie e-mails rápidos para seus contatos
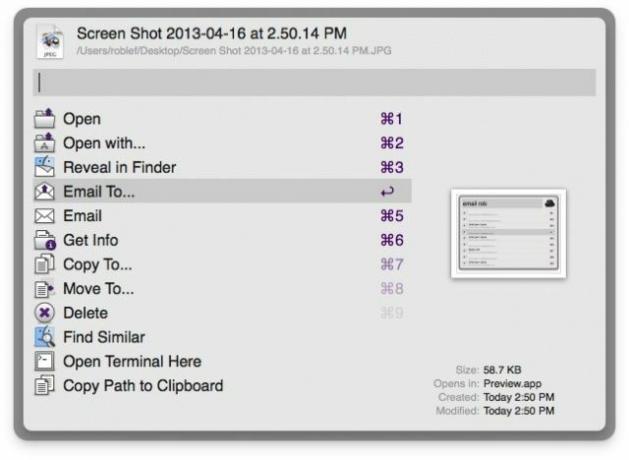
Agora você sabe que Alfred faz muito mais do que apenas lançar aplicativos, certo? Você pode comandar diretamente seu sistema Mac OS X da Alfred, bem como lançar coisas sem nunca tirar as mãos do teclado, a verdadeira posição do usuário avançado.
Você também sabia que também pode enviar e-mails, com ou sem anexos, do Alfred? Você precisa comprar o £ 15 PowerPack (~ $ 23 USD) para que isso aconteça, infelizmente, mas parece um preço muito bom para uma funcionalidade tão grande.
O Powerpack permitirá coisas como enviar e-mail, pesquisar no iTunes, criar e importar fluxos de trabalho, um sistema especial de snippet da área de transferência e muito mais.
Depois de comprar o Powerpack, ative o Alfred com a tecla de atalho que você configurou nas preferências do Alfred (o o padrão é Option-Space) e digite a palavra ’email’, ’sans quotes e, em seguida, as primeiras letras de um contato nome. Uma lista de contatos em seu Mac com essas letras aparecerá e você pode escolher aquele que deseja pressionando o atalho de teclado ou clicando com o mouse. Seu cliente de e-mail padrão aparecerá com uma nova mensagem pronta para ser enviada a esse contato.
Se quiser enviar um anexo, use o Alfred para encontrar um arquivo que deseja enviar, use as setas do teclado para navegar até aquele que está enviando e pressione a seta para a direita no teclado. Um novo menu aparecerá, oferecendo várias opções, incluindo E-mail para... e E-mail. A primeira permitirá que você digite um nome de contato, como acima, enquanto a segunda opção de e-mail apenas configurará um e-mail em branco com seu arquivo anexado, usando seu cliente de e-mail padrão.
Através da: AppStorm
Powerpack: Importar fluxos de trabalho para comandos personalizados malucos
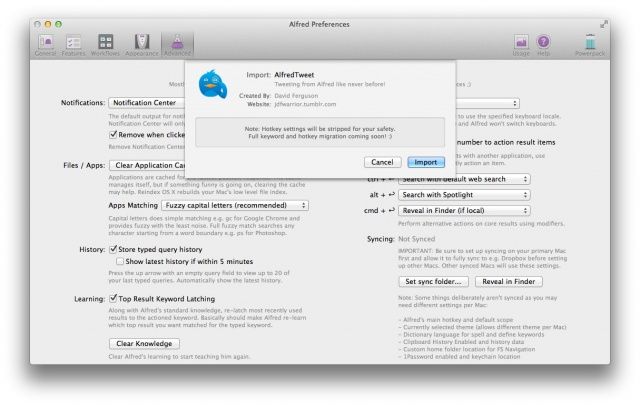
Alfred tem várias maneiras de tornar a vida do seu Mac mais produtiva, como lançando aplicativos, comandando seu sistema OS X, e até mesmo enviando e-mails rápidos para seus contatos. Com o Powerpack de £ 15 instalado, Alfred permite que você crie comandos personalizados incrivelmente detalhados e complexos usando palavras-chave, teclas de atalho e ações, tudo dentro do próprio aplicativo.
Mas se você é como eu, você não é um grande fã de reinventar a roda. Há toda uma comunidade de pessoas mais espertas do que eu que criaram seus próprios fluxos de trabalho com o Alfred e os exportaram para que todos pudessem baixar, importar e usar com o Alfred.
Vamos dar uma olhada em como você pode pegar alguns dos melhores e fazer com que funcionem para você em seu Mac.
Vou usar o excelente AlfredTweet fluxo de trabalho para percorrer esta dica, mas deve ser semelhante a muitas outras, que podem ser encontradas aqui no Site Alfred.
Primeiro, baixe o fluxo de trabalho, neste caso de Site próprio de Ferguson. Depois de obtê-lo em seu Mac, clique duas vezes nele no Finder e a janela de preferências de Alfred aparecerá, com uma caixa “OK” para clicar. Deixe o fluxo de trabalho importar e você será direcionado para ele na guia Fluxos de trabalho no Alfred para dar uma olhada.
Agora, no caso do AlfredTweet, você precisará configurar mais algumas variáveis, como seus detalhes do Twitter. Ative o Alfred e digite ‘alfredtweet’ no campo Alfred resultante, sem aspas. Clique em “Configurar AlfredTweet” ou pressione Return se for o primeiro hit. Seu navegador padrão será iniciado se ainda não estiver aberto e você será solicitado a se autenticar no Twitter com seu nome de login e senha. Vá em frente e faça isso, e deixe AlfredTweet ter as permissões necessárias. Você também terá que copiar e colar um código no AlfredTweet, que só apareceu quando usei o Safari para este processo.
Importar qualquer outro fluxo de trabalho para o Alfred é tão simples quanto. Baixe o fluxo de trabalho, clique duas vezes nele no Finder e use o Alfred para ativá-lo. As possibilidades são infinitas, e você pode até criar seus próprios fluxos de trabalho do Alfred se realmente se envolver.
Powerpack: armazene e recupere tudo no histórico da área de transferência

Alfred 2.0 é um incrível Customizávelinicializador de aplicativo, remetente de e-mail, comandante do sistema que é gratuito para os usos básicos e apenas £ 15 para recursos mais avançados em um Powerpack complementar do Alfred.
Uma dessas últimas habilidades permite armazenar e recuperar qualquer coisa no histórico da área de transferência do seu Mac. Qualquer coisa que você salvou na área de transferência pode ser acessada de dentro do Alfred. Melhor ainda, você pode até armazenar trechos persistentes, transformando o Alfred em seu próprio sistema de expansão de texto.
Depois de comprar o Powerpack, inicie as preferências do Alfred ativando o Alfred com sua combinação de teclas de atalho (a minha é Control-Space) e digite ‘alfred’, sem as aspas. Selecione Preferências Alfred com o mouse ou com as setas do teclado e pressione a tecla Enter.
Clique no ícone Recursos no canto superior esquerdo da janela e selecione Área de transferência no painel esquerdo. A partir daí, clique na caixa de seleção ao lado do menu suspenso “Histórico da área de transferência: Persistir por” e, em seguida, selecione um período de tempo entre as opções. Você pode optar por salvar o histórico da área de transferência por 24 horas, 7 dias, 1 mês ou 3 meses. Escolha uma combinação de teclas de atalho do Visualizador da área de transferência, clicando no campo e pressionando as teclas que deseja para ativar a janela de histórico da área de transferência. Eu adicionei a tecla Opção à minha combinação principal de teclas de atalho do Alfred, tornando-a Control-Opção-Espaço. Você também pode simplesmente ativar a janela do visualizador com o comando ‘área de transferência’ no Alfred.
Para salvar trechos, clique na guia Trechos e aperte o botão de adição no canto inferior direito. Dê ao Snippet um nome, uma palavra-chave para usar ao digitar no Alfred e, a seguir, qualquer texto que você deseja que o Snippet expanda abaixo disso. Fiz um trecho chamado Endereço, usei a palavra-chave ‘endereço’ e digitei meu endereço residencial no campo inferior. Agora, toda vez que eu invoco Alfred e digito ‘endereço de recorte’, minha própria rua, cidade, estado e CEP aparecem.
Através da: AppStorm

