A Mac App Store, originalmente lançada para Mac OS X Snow Leopard, elimina muitas das suposições e incertezas ao baixar aplicativos para o seu Mac e também adiciona um pouco de segurança. Você sabe que está adquirindo aplicativos que atendem aos rigorosos requisitos da Apple para funcionar com seus sistemas operacionais.
Aqui estão cinco truques e dicas diferentes para trabalhar com a Mac App Store que você talvez ainda não conheça. Achamos que você encontrará algo novo nas coisas abaixo que o ajudará a dominar a Mac App Store.
Cancelar em vez de pausar as atualizações da Mac App Store

Ao baixar atualizações na Mac App Store, é simples iniciar e pausar o download. Certifique-se de estar conectado à conta do iTunes correta para a atualização específica e aperte o botão Atualizar cinza escuro quando estiver pronto. Se você quiser pausar o download, basta clicar no mesmo botão, que agora diz Pausar.
Mas e se você quiser cancelar completamente o download e começar novamente mais tarde?
Felizmente, isso é uma coisa muito simples de fazer.
Quando estiver na App Store, clique no botão Atualizar para iniciar o processo de atualização. Se você quiser cancelar o download completamente, simplesmente mantenha pressionada a tecla Opção, o que mudará o botão Pausa para um botão Cancelar. Clique em Cancelar e o download da atualização irá parar, não importa onde ela esteja no processo (a menos que diga Instalando; nesse caso, você está sem sorte).
A atualização ainda aparecerá na guia Atualizações na App Store, mas começará de novo o início, ao contrário de Pause, que será retomado onde quer que estivesse no processo de download do atualizar.
Isso pode ser útil se você quiser apenas encerrar uma atualização por qualquer motivo, mas não deseja retomá-la em um futuro próximo.
Através da: Macworld Hints
Torne a Mac App Store Baixe novamente os aplicativos para o seu Mac

A Mac App Store é uma ótima maneira de baixar aplicativos para o seu Mac, pois ela cuida do download, da instalação e da limpeza pós-instalação para você. Às vezes, no entanto, as coisas podem ficar um pouco confusas, seja por acidente ou projeto, e você vai querer ir e fazer o download de um aplicativo que acha que excluiu.
Às vezes, a Mac App Store vai pensar que o aplicativo que você excluiu ainda está no seu Mac. Ou você pode querer baixar novamente um aplicativo que está se comportando de maneira estranha. Quando isso acontecer, haverá um botão "Baixado" ou "Instalado" que não permitirá que você faça nada.
Embora nem todos os aplicativos da Mac App Store funcionem da mesma maneira, aqui estão algumas coisas que você pode experimentar.
Primeiro, se seu aplicativo foi excluído, mas a Mac App Store diz “Instalado” ou “Baixado”, tente o seguinte: segure a tecla Opção ao clicar na guia Compras na parte superior da Mac App Store, e, de acordo com isto About.com postagem e um tópico de discussão sobre Apple.com, você pode ver um botão “Download” ou “Instalar”, dependendo de como os desenvolvedores configuraram o aplicativo na loja.
Claro, se você excluiu um aplicativo e deseja recuperá-lo, basta ir à Mac App Store, fazer login com seu ID do iTunes e clicar na guia Compras. Mesmo se você estiver em um computador diferente, você pode fazer a mesma coisa. Essa é a beleza da Mac App Store - se você comprar um aplicativo em um Mac de sua propriedade, poderá colocá-lo em um Mac diferente de sua propriedade com um simples login e download.
Desinstale com segurança os aplicativos que você comprou na Mac App Store
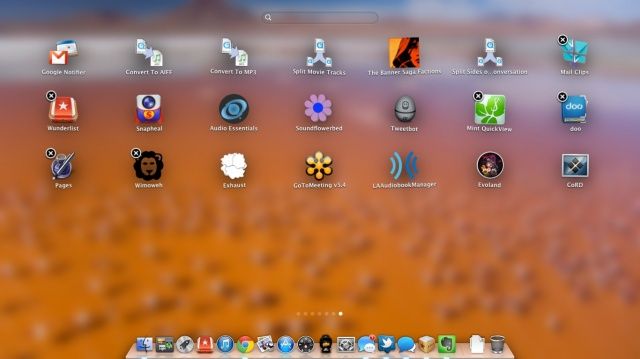
Usar a Mac App Store é útil de várias maneiras, com a capacidade de baixar aplicativos novamente, pausá-los durante o download, e similar.
Existe até uma maneira fácil de excluir aplicativos que você comprou na Mac App Store atualmente, além dos e o verdadeiro método de “arrastar o ícone do aplicativo para o lixo” que todos conhecemos e amamos desde que o OS X foi lançado, há tantos anos atrás.
Para excluir com segurança os aplicativos que você baixou da Mac App Store, basta iniciar o Launchpad, a nova tela de layout de aplicativos que se parece muito com a tela inicial do iOS, com cada aplicativo obtendo seu próprio ícone.
Clique em qualquer aplicativo na tela do Launchpad e mantenha o botão do mouse pressionado. Todos os aplicativos começarão a se mexer. Os que você baixou da Mac App Store mostrarão um X semelhante ao iOS no canto superior esquerdo do ícone do aplicativo. Clique neste X para excluir o aplicativo do Launchpad e do seu Mac.
Os aplicativos que não mostram o X exigirão que você vá para a pasta Aplicativos em seu Mac e arraste-os para a Lixeira para excluí-los. Ou você pode clicar no ícone deles na pasta Aplicativos e clicar em Comando + Excluir para enviá-los para a Lixeira. Não se esqueça de esvaziar a Lixeira depois de fazer isso também.
Fonte: Suporte Apple
Instale com segurança aplicativos da App Store que não são do Mac em seu Mac
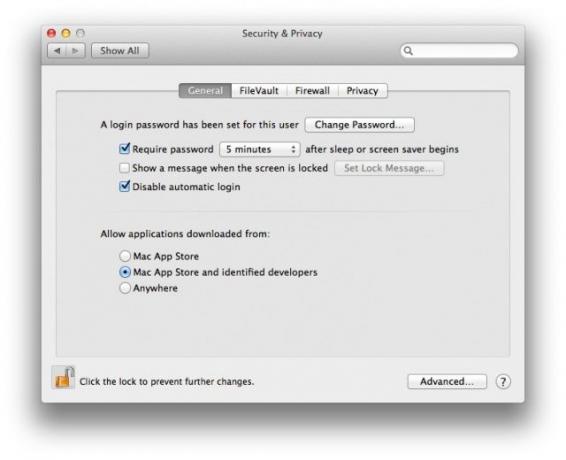
Outra vantagem da Mac App Store, além de pausando downloads, seguro desinstalações, e novos downloads fáceis dos aplicativos do Mac OS X, é a segurança de saber que qualquer coisa na Mac App Store foi examinada pela Apple.
Uma forma de seu Mac garantir que você esteja (relativamente seguro) de aplicativos maliciosos é o chamado Gatekeeper. Por padrão, este bit de software só permite que você instale aplicativos verificados da Mac App Store no seu Mac. E se, no entanto, você quiser baixar o software de um desenvolvedor Mac que não distribui o software na Mac App Store? Você precisará ignorar o Gatekeeper para fazer isso.
Veja como fazer isso com segurança.
Abra o aplicativo Preferências do Sistema e vá para o painel de preferências Segurança e Privacidade. Você tem três opções aqui. Você pode definir o Gatekeeper para permitir aplicativos baixados da Mac App Store, da Mac App Store e desenvolvedores identificados ou de qualquer lugar. A mais segura dessas opções é obviamente a primeira, pois evita que qualquer software não baixado através da Mac App Store seja executado em seu Mac.
Mantenha uma das duas opções principais ativadas e, quando você baixar qualquer aplicativo que não seja da Mac App Store, nem de um desenvolvedor identificado, seu Mac não permitirá que você o execute.
Se você deseja ignorar esse recurso de segurança, encontre o aplicativo ofensivo e clique com o botão direito nele. Isso é um clique de dois dedos em um trackpad de Macbook, um clique de controle em um mouse de botão único ou o botão direito real do mouse em um mouse de vários botões.
Escolha Abrir no menu pop-up e, em seguida, escolha Abrir na caixa de diálogo resultante, que informará que o aplicativo que você está tentando abrir é de um desenvolvedor não identificado. Depois de escolher abri-lo dessa forma, o aplicativo não acionará mais um aviso do Gatekeeper, portanto, certifique-se de conhecer e confiar no desenvolvedor do qual obteve o aplicativo.
Através da: Departamento de TI da Universidade de Boston
Encontre aquelas compras ocultas na Mac App Store

Então, você escondeu alguns dos aplicativos que comprou na Mac App Store, mas deseja recuperá-los, certo?
Tudo bem, entendemos. Às vezes, você simplesmente não quer que todos saibam o que você comprou. Ou talvez você esteja ficando um pouco cansado de ver o Mac OS X Lion em seu histórico de aplicativos adquiridos. Então você esconde.
Mas então você quer recuperá-lo, então você pode baixar novamente isso, sim? Bem, aqui está como fazer exatamente isso.
Você oculta as compras com um clique com o botão direito na guia Comprados, ela mesma no topo da janela da Mac App Store. Você verá uma pequena janela perguntando se deseja realmente ocultá-lo e será necessário clicar para confirmar.
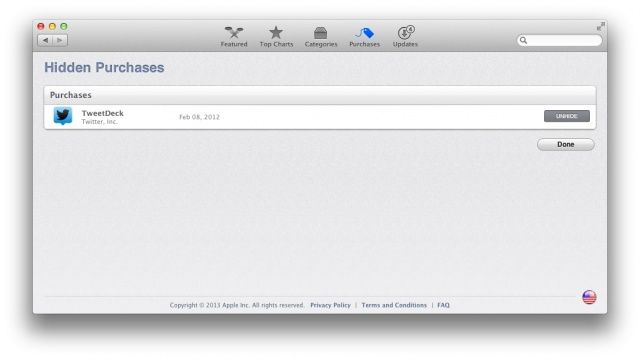
Agora, para exibir qualquer aplicativo oculto, clique na guia Apresentado no canto superior esquerdo da janela da Mac App Store. À direita, você verá um link para sua conta. Clique aqui, digite as credenciais da sua conta do iTunes e role para baixo até onde diz iTunes in the Cloud. Você verá quantos aplicativos ocultos possui e, se clicar em Exibir compras ocultas, verá a lista de aplicativos que ocultou.
Para recuperá-los na área de Aplicativos adquiridos, basta clicar no botão Mostrar à direita. Estrondo! Seu aplicativo ou aplicativos ocultos agora aparecerão onde você quiser, permitindo que você baixe-os novamente ou oculte-os novamente. Depende realmente de você.
Através da: Macworld Hints

![Aproveite ao máximo sua história de terminal com um estrondo [Dicas para OS X]](/f/91685d30013ec6c3a72a43660ae6416d.jpg?width=81&height=81)