O aplicativo Terminal é como uma janela para o funcionamento interno do seu Mac. Ele acessa o núcleo Unix do seu computador Apple diretamente e sem qualquer confusão ou confusão. Pode parecer assustador às vezes, mas é realmente a maneira de se aprofundar e fazer seu Mac funcionar da maneira que você deseja. O Finder pode ser hackeado um pouco usando o Terminal, é claro, então imaginamos que poderíamos mostrar alguns truques também.
Veja como hackear um pouco o Finder para que funcione melhor para você.
Mostrar arquivos ocultos
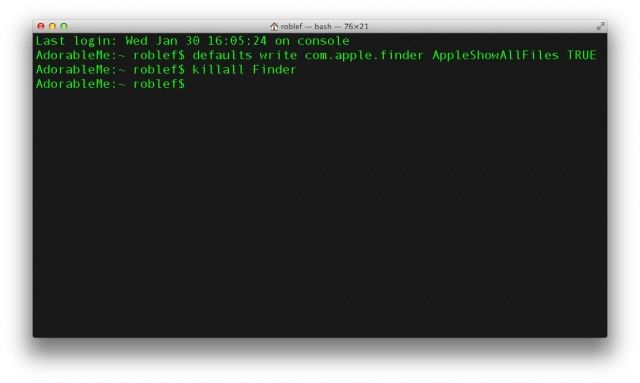
O Finder esconde muitos arquivos de configuração no Finder, alguns dos quais você pode querer entrar para mudar coisas. Na maioria das vezes, esses arquivos devem permanecer ocultos ou deixados sozinhos, mas não estamos interessados em jogar pelo seguro o tempo todo. Se você quiser ver todos os arquivos em seu Mac por seus próprios motivos, inicie o Terminal e digite ou cole o seguinte comando:
padrões escrever com.apple.finder AppleShowAllFiles TRUE
Em seguida, emita o comando para reiniciar o Finder (Finder killall) e pressione a tecla Return.
Se, depois de encontrar os arquivos ocultos que estava procurando, você quiser retornar o Finder ao seu estado de arquivo oculto puro, basta fazer a mesma coisa, exceto mudar TRUE para FALSE, e você será bom ir.
Alterar formatos de captura de tela
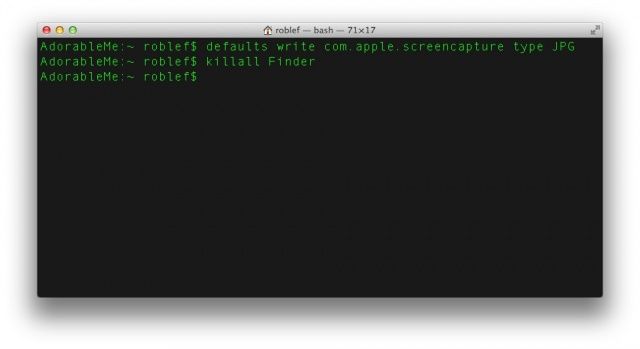
Fazer uma captura de tela no OS X é tão simples quanto pressionar Command-Shift-3 para toda a tela e Command-Shift-4 para uma parte de seleção da tela. Essas capturas de tela acabam na sua área de trabalho no Finder e, por padrão, são arquivos PNG. Se você quiser alterar esse padrão para, digamos, JPG ou PDF, simplesmente digite ou cole o seguinte comando no Terminal.
padrões gravam com.apple.screencapture type file-extension
Apenas certifique-se de mudar a “extensão do arquivo” acima com o sufixo de três letras para o tipo de arquivo que você deseja. Portanto, se você deseja que suas capturas de tela sejam padronizadas para arquivos jpeg, basta digitar ou colar o seguinte: padrões escrever com.apple.screencapture tipo JPG, e você estará pronto para ir.
Mostrar informações do caminho do arquivo
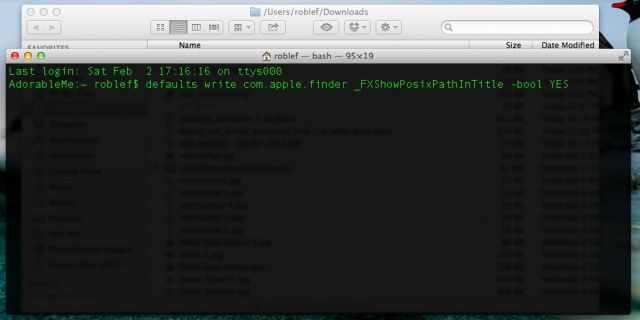
Às vezes, pode ser confuso saber onde você está no Finder, especialmente se você tiver muitas pastas abertas no Windows e elas tiverem nomes semelhantes. Uma maneira interessante de se lembrar de onde você está é habilitar o Path View na barra de título das janelas do Finder. Para fazer isso, basta inserir o seguinte em seu aplicativo Terminal.
padrões write com.apple.finder _FXShowPosixPathInTitle -bool YES
Agora, todas as janelas do Finder mostrarão a estrutura do caminho do arquivo, então você será capaz de descobrir onde exatamente está quando se perder em uma infinidade de pastas e arquivos abertos. Liso!


