Você sabia que pode assistir a qualquer vídeo em uma janela flutuante no seu iPad? Claro que você fez. Mas você também sabia que pode alterar o tamanho da janela e até encaixá-la na lateral da tela? Talvez não! Hoje vamos verificar como usar o picture-in-picture no iPad.
Ativar imagem na imagem
O modo picture-in-picture do iPad é um de seus vários recursos multitarefa. Isso inclui visualização dividida, slide-over e todos os gestos multitarefa legais que permitem alternar rapidamente entre os aplicativos. Você pode encontrar a configuração de todos eles no aplicativo Configurações, em Geral> Multitarefa e Dock.
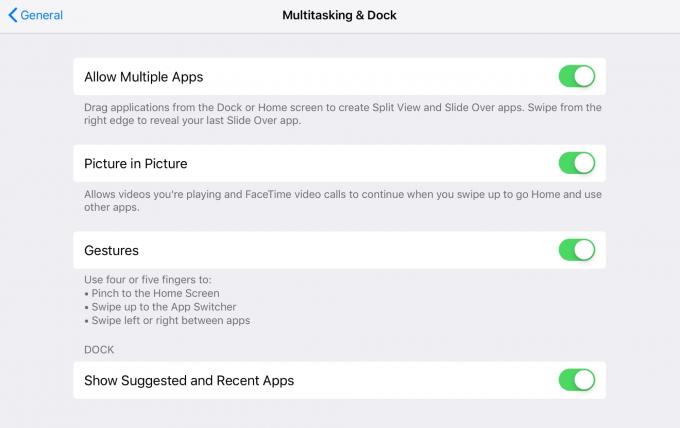
Foto: Cult of Mac
Observação: você precisará de um iPad potente o suficiente para fazer isso. Isso inclui o iPad Air, e qualquer coisa mais recente, e o iPad Mini 2.
Como iniciar picture-in-picture
Depois que um filme está sendo reproduzido, você pode facilmente enviá-lo para o modo picture-in-picture. Existem alguns métodos, que devem ser acionados durante a reprodução do vídeo:
- Toque no ícone picture-in-picture no player de vídeo.
- Pressione o botão home enquanto um filme está sendo reproduzido.
- Use o gesto de deslizar para cima do iOS 12 para sair do aplicativo de vídeo.
- Pressione Command-H (Ocultar) para retornar à tela inicial.
- Use qualquer gesto multitarefa para alternar para outro aplicativo.
Em todos esses casos, o filme em reprodução muda para uma janela picture-in-picture (PiP) e flutua sobre o que quer que você esteja fazendo no iPad. Ele até flutua sobre as janelas de visualização dividida e deslizante.
PiP e YouTube
Os vídeos do YouTube se comportam de maneira um pouco diferente. Se você estiver assistindo ao vídeo no site do YouTube, e ele está na pequena janela usual cercada por sugestões, comentários, links, etc., então os acionadores de PiP mencionados acima não funcionarão. A reprodução do vídeo é interrompida assim que você fecha o Safari.
No entanto, se você assistir ao vídeo no próprio visualizador em tela inteira do YouTube ou usar nosso bookmarklets inteligentes para forçar o YouTube para reproduzir no reprodutor de vídeo de tela inteira nativo do iOS, ele se comportará como um reprodutor de vídeo normal.
Redimensione e encaixe a janela de vídeo flutuante
Quando o vídeo estiver sendo reproduzido em uma janela flutuante, você pode movê-lo apenas deslizando o dedo. Para redimensionar a janela, aperte para aumentar o zoom. E se você quiser encaixar a janela, deslize-a para qualquer lado da tela e ela se tornará uma guia encaixada, assim:
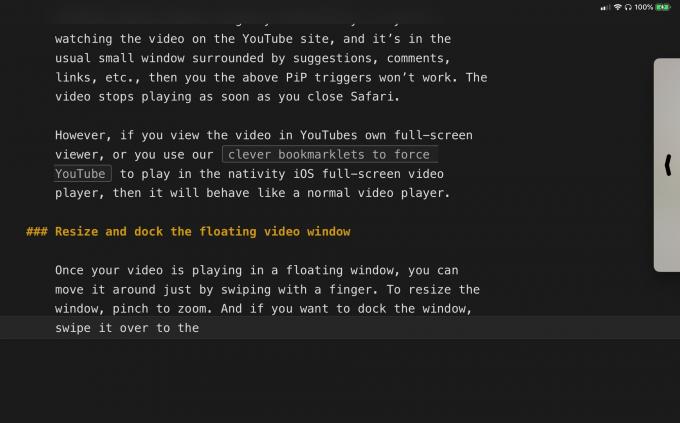
Foto: Cult of Mac
O áudio continuará sendo reproduzido, mas o vídeo será retirado do caminho até que você o deslize de volta à existência.
E é isso para PiP no iPad que eu gosto bastante. É especialmente bom no grande iPad Pro de 13 polegadas, onde o painel PiP é realmente grande o suficiente para assistir. Eu o uso quando assisto aos tutoriais do YouTube ou quando assisto a um vídeo de um produto e escrevo um artigo sobre ele. Vale a pena conferir.


