Se você já gritou “Ei, Siri” para o seu iPhone antes, você conhece a alegria dessa tecnologia no estilo Star Trek. Você nem precisa manter o botão Home pressionado. Claro, seu iPhone precisa estar conectado, mas é um truque de festa muito legal.
De forma empolgante, você pode fazer algo semelhante no seu Mac: ativar o ditado com um comando de voz. Da próxima vez que você tiver uma grande ideia e precisar documentá-la, basta ligar para o seu Mac e ditá-la na hora. Sem caneta, sem papel, sem caminhar até o teclado.
Veja como.
Configure o comando de voz no seu Mac

Foto: Rob LeFebvre / Cult of Mac
Abra as Preferências do Sistema, a partir do Dock ou do Menu Apple e, a seguir, clique em Ditado e Fala. Ao ativar o Ditado clicando no botão de opção Ativado pela primeira vez, você será perguntado se deseja ativar o Ditado aprimorado, que é um download de 1,2 G. Vá em frente e faça exatamente isso: permitirá que você dite quando estiver off-line, além de permitir um padrão de fala mais natural.

Foto: Rob LeFebvre / Cult of Mac
Em seguida, volte para a tela principal de Preferências do Sistema e clique em Acessibilidade. Role até o final da lista no painel esquerdo e clique em Ditado. Em seguida, clique no botão Comandos de ditado à direita e clique para marcar a caixa de seleção Ativar comandos avançados.
Clique no botão Concluído e marque a caixa de seleção Habilitar frase de palavra-chave de ditado. Digite a frase que deseja que o seu Mac ouça para iniciar o ditado. Algo vigoroso, como “Ei, Macintosh” ou (se você estiver se sentindo atrevido) “Ei, Sr. MacPants”.
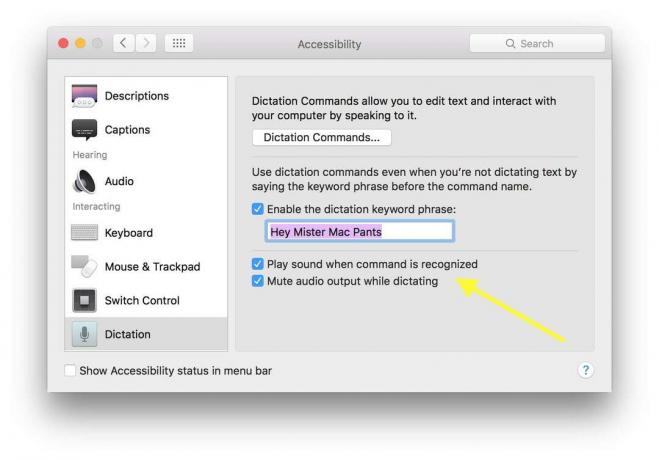
Foto: Rob LeFebvre / Cult of Mac
Habilite “Tocar som quando o comando for reconhecido” para que você possa ouvir se o seu Mac está pronto para ditar. Caso contrário, você estará conversando com seu computador e ele não estará ouvindo. Insira a piada conjugal aqui.
Você provavelmente também deseja ativar "Silenciar a saída de áudio durante o ditado", para que os sons do seu Mac não interfiram no seu ditado. Você pode fechar as preferências do sistema, agora.
Diga ao seu Mac o que digitar
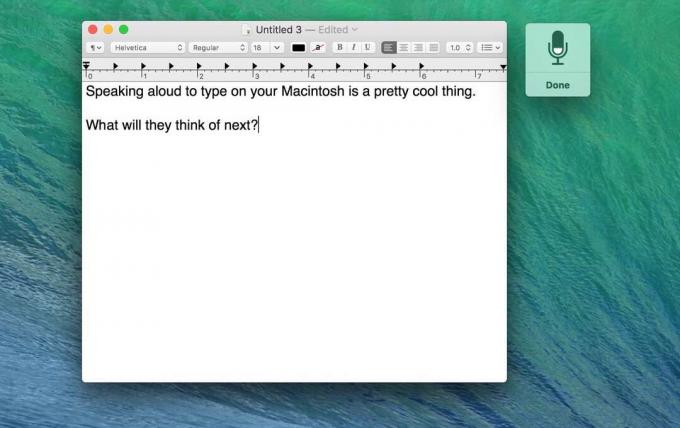
Foto: Rob LeFebvre / Cult of Mac
Agora tudo que você precisa fazer é testá-lo. Abra algo como o TextEdit e chame sua frase de comando. A pequena janela de ditado aparecerá, e o ícone do microfone dentro dela terá um nível animado. Basta falar o que você deseja digitar. Existem várias outras ações que você pode empregar, como Selecionar Tudo, Desfazer Aquilo, Maiúscula Aquilo e mais - todas encontradas no botão Comandos de Ditado no painel Acessibilidade como acima.
O ditado deve funcionar onde quer que você digite, incluindo Safari, Lembretes, Páginas e outros. Se o seu Mac tiver problemas para reagir ao comando de voz, tente uma frase mais simples ou apenas pressione a tecla Função duas vezes para abrir o Ditado. Viva!
Através da: OS X Diário
