O OS X Mavericks beta, embora não seja exatamente uma revisão do iOS 7, ainda traz alguns novos aprimoramentos e recursos que você pode não necessariamente ver à primeira vista. Existem muitos recursos ocultos, que já detalhamos aqui no Cult of Mac, mas mais continuam a ser encontrados. Sorte sua, estamos aqui para ajudar a colocá-los todos juntos em um só lugar.
Aqui estão cinco desses recursos ocultos para o OS X Mavericks beta, cada um talvez surpreendente em sua própria maneira especial.
Atualize sempre que quiser - Desative a atualização automática de aplicativos

Assim como no iOS, o OS X Mavericks beta passou a atualizar automaticamente os aplicativos. Dessa forma, você não precisa clicar na Mac App Store cada vez que ela receber um emblema vermelho de atualização e clicar nos botões Atualizar ou Atualizar todos. É muito inteligente e economiza tempo, pois cada vez mais aplicativos são executados na Mac App Store.
Mas e se você quiser atualizar as coisas em sua própria programação ou verificar a lista de atualizações em potencial, selecionando e escolhendo as atualizações que deseja ativar e ignorar as que não deseja?
Tudo que você precisa fazer é desativar a atualização automática e veja como.
Primeiro, inicie as Preferências do Sistema e clique no ícone mais recente, o ícone de preferências da App Store. Como no iOS, você pode fazer com que seu Mac verifique automaticamente se há atualizações. Ao contrário do iOS, você tem um controle mais refinado sobre quais atualizações acontecerão automaticamente.
Se não quiser verificar se há atualizações, desmarque a caixa ao lado de Verificar atualizações automaticamente. No entanto, se você quiser que as atualizações sejam verificadas, deixe-a marcada.
Agora, você pode decidir o que acontece a partir daí. Se você deseja que novas atualizações sejam baixadas e notificadas quando estiverem prontas para instalação, marque a próxima caixa, Baixar atualizações recém-disponíveis em segundo plano.
Se você deseja desativar as atualizações do aplicativo, desmarque a próxima caixa, Instalar atualizações do aplicativo. Se você deseja desativar as atualizações do sistema, desmarque a caixa abaixo, Instalar arquivos de dados do sistema e números de segurança.
Em outras palavras, se você apenas deseja saber se há atualizações, mas não deseja que sejam baixadas ou instaladas, mantenha a caixa superior marcada e desmarque todas as subopções.
Através da: Wally David
Mantenha as notificações fora da tela de bloqueio
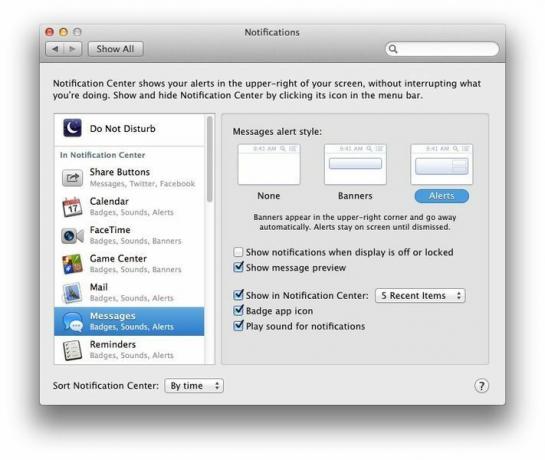
No novo OS X Mavericks beta, há um novo sistema de notificação que imita grande parte da maneira como o iOS lida com as notificações. Na verdade, as notificações do iOS também podem ser enviadas diretamente para a área de trabalho do Mac.
Muito parecido com o iOS, cada aplicativo que usa a Central de Notificações pode ser definido para um nível refinado de personalização, permitindo que você os mostre na Central de Notificações (ativado com o ícone no canto superior direito da tela do seu Mac), decida se deseja permitir que eles usem um ícone do aplicativo Badge e se reproduzem ou não um som para cada aplicativo notificações.
Se, no entanto, você valoriza sua privacidade, você pode desabilitar a configuração padrão que exibe suas notificações mesmo quando a tela está desligada ou bloqueada.
Veja como.
Em primeiro lugar, inicie as Preferências do Sistema em seu Mac com OS Mavericks beta habilitado e clique no novo ícone de preferências de Notificações. Uma vez lá, você pode agendar horários de Não perturbe, assim como no iOS, e então gerenciar o que aparece na Notificação e como aparece lá.
Para se certificar de que os aplicativos não enviam uma notificação para o seu Mac quando a tela está bloqueada ou a tela está off, para que qualquer pessoa encontre e leia, você precisará acessar as preferências da Central de Notificações para cada aplicativo individualmente. Para cada aplicativo na coluna à esquerda, clique no ícone do aplicativo e desmarque a caixa que diz, “Mostrar notificações quando a tela estiver desligada ou bloqueada”.
Agora, você não terá uma série de Notificações disponíveis para você pela manhã, desde quando você coloca seu Mac para dormir todas as noites. De nada.
A única coisa que eu gostaria que a Apple fizesse é tornar isso mais para todo o sistema ou não específico para o aplicativo configuração, para que você possa ligá-la ou desligá-la para todos os aplicativos de uma vez, em vez de ter que fazer isso para cada aplicativo específico. Ah bem; talvez o próximo beta.
Obtenha seus itens de calendário para mostrar seu fuso horário
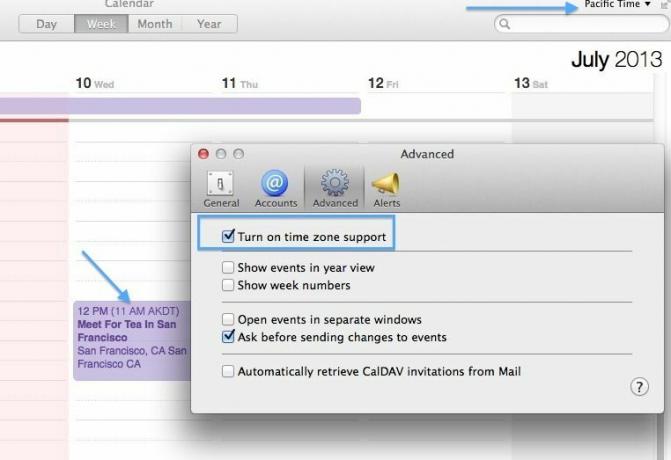
O Calendário, antes iCal, já tem suporte para fuso horário há algum tempo. O Mac que estou usando e que executa o OS X Mountain Lion, vamos ativar o suporte a fuso horário na guia Avançado do Preferências da agenda, para que eu possa ter certeza de estar pontual para as reuniões quando viajar para fora do meu fuso horário atual (AKDT).
No entanto, ao usar o suporte de fuso horário no Mountain Lion, os eventos da agenda que agendei em um fuso horário nunca me mostrariam visualmente que eram. O OS X Mavericks cuida desse problema com uma pequena dica visual - agora os eventos agendados em um fuso horário mostrarão esse fuso horário em seu título no Calendário. Veja como fazer isso acontecer.
Primeiro, você precisará ativar o suporte para fuso horário. Abra o Calendário e pressione Comando-Vírgula para acessar as preferências do Calendário. Caso contrário, clique no menu Calendário e escolha Preferências ...
Em seguida, clique na guia Avançado na parte superior, aquela com o ícone de engrenagem. Clique na caixa de seleção ao lado de Ativar suporte para fuso horário. Feche as preferências com um clique no botão X vermelho no canto superior esquerdo, e então você verá sua configuração de fuso horário atual no canto superior direito da janela do Calendário.
Agora, quando você cria um evento, digamos 11h, horário do AKST, e muda a configuração do fuso horário com um clique no menu suspenso, seu original o evento ganhará um novo horário (12h no fuso horário do Pacífico), mas também receberá o horário e o fuso horário do evento original como parte de seu título (11h AKDT). Dessa forma, você fica totalmente informado sobre quando e como esse evento foi programado, em caso de confusão. O que, curiosamente, acontece muito, especialmente em conferências e exposições.
Através da: Dicas e truques em Mavericks
Obtenha sugestões de senha usando as chaves do iCloud e o Safari
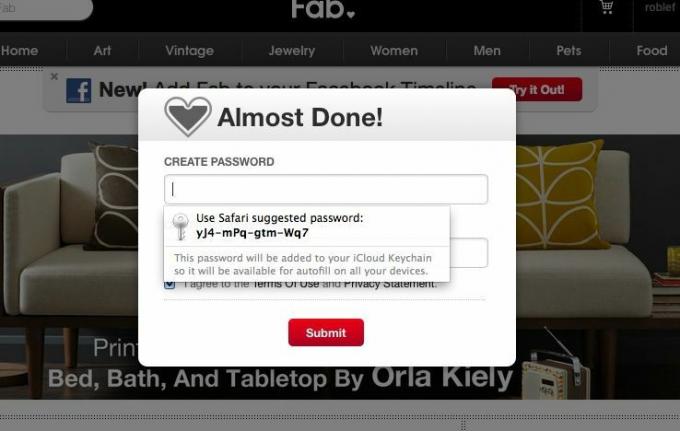
O AutoFill já faz parte do OS X e do navegador da Apple, Safari, há algum tempo. Quando você preencher formulários na web, o Safari solicitará que você use suas informações de contato para preencher o formulário ou os dados do formulário que você inseriu como suas informações de Preenchimento Automático. Isso é útil quando você preenche vários formulários da web, é claro.
Agora, no OS X Mavericks beta, o Safari tem um novo truque na manga, com a capacidade de sugerir senhas seguras para você e salvá-las quando você voltar ao site. Chama-se iCloud Keychain e veja como configurá-lo.
Primeiro, inicie o aplicativo Preferências do Sistema em seu Mac, desde que você tenha o OS X Mavericks beta configurado nele. Em seguida, clique no ícone de preferências do iCloud para abrir as preferências do iCloud.
Agora, na lista à direita, clique em Keychain para marcar a caixa ao lado dela. Você será solicitado a inserir sua senha de ID da Apple aqui. Se você já armazenou senhas em suas Chaves do iCloud, terá a opção de restaurá-las com um código de segurança ou começar de novo. Eu reiniciei o meu.
Agora, vá para o Safari e acesse um site que precisa de uma senha ao se inscrever. Eu fui para Fab.com, porque ainda não tenho uma conta lá. Faça login com suas informações e, ao clicar no campo de senha, o Safari mostrará uma mensagem perguntando se você deseja usar uma senha sugerida pelo Safari. Clique na senha fornecida se quiser usá-la e o Safari irá preenchê-la automaticamente no campo de senha do site.
Agora, você pode pular a criação de senhas seguras por conta própria e deixar que o Safari - e as Chaves do iCloud - acompanhe isso para você.
Adicionar informações do cartão de crédito ao autopreenchimento do Safari
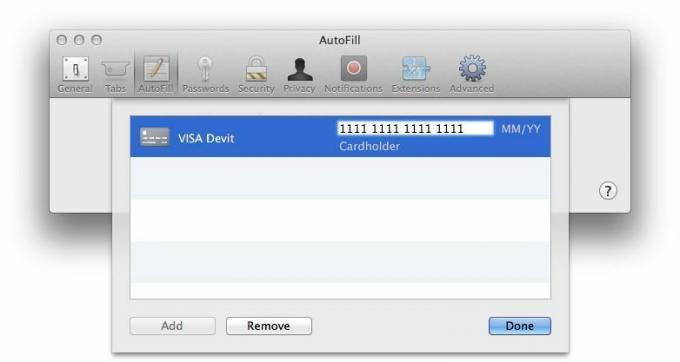
O Preenchimento automático é uma bênção para aqueles de nós que têm uma tonelada de formulários para preencher e, atualmente, quem não tem?
Um dos novos recursos interessantes do Safari no OS X Mavericks beta é a capacidade de armazenar informações de cartão de crédito, você nunca precisa tirar aquele cartão da carteira no trabalho enquanto compra estatuetas de girafas no eBay novamente. Ahem.
Veja como obter as informações do cartão de crédito no recurso Preenchimento automático do Safari.
Inicie o Safari em seu Mac executando o Mavericks beta e pressione Command-Comma para abrir a janela Safari Preferences. Como alternativa, você pode clicar no menu Safari e escolher Preferências ...
Clique no terceiro ícone à esquerda na parte superior, Preenchimento automático. Você verá todos os tipos de informações que o Safari pode armazenar, incluindo informações de contato, nomes de usuário e senhas, cartões de crédito e outros formulários. Certifique-se de que a caixa de seleção ao lado de Cartões de crédito esteja marcada e clique no botão Editar… à direita.
Agora clique no botão Adicionar no canto esquerdo inferior e digite uma descrição do cartão, como "Visa residencial", "Meia-idade do papai" Fundo de crise ”ou“ Não use este cartão nunca ”. Pressione a tecla Tab para mover o campo de entrada para a área Número do cartão e digite seu cartão de crédito número. Pressione Tab novamente para ir para a data de validade e, em seguida, mais uma vez para preencher o nome do titular do cartão.
Percebi que não há campo para o código de segurança, mas você pode se lembrar de um número de três dígitos, certo?
Agora você pode comprar do seu jeito pela Internet, cobrando coisas alegremente no seu cartão de crédito, sem nunca ter que desacelerar e pensar no número do seu cartão de crédito. Obrigado, Apple!

