Acessibilidade é uma prioridade para os designers e engenheiros da Apple. Eles construíram alguns softwares incríveis diretamente em cada sistema operacional, do OS X ao iOS, tudo sem custo etra e sem precisa adicionar programas extras para poder usar os produtos se você tiver uma função visual, auditiva, motora ou cognitiva incapacidade.
Mas se você não tem uma deficiência (ainda - estamos todos a um ou dois passos de sorte), você pode aproveitar esses sistemas para você ou outros membros da família.
Aqui estão cinco maneiras diferentes de fazer exatamente isso.
Ative o VoiceOver e faça com que seu iPhone ou iPad leia o Twitter para você
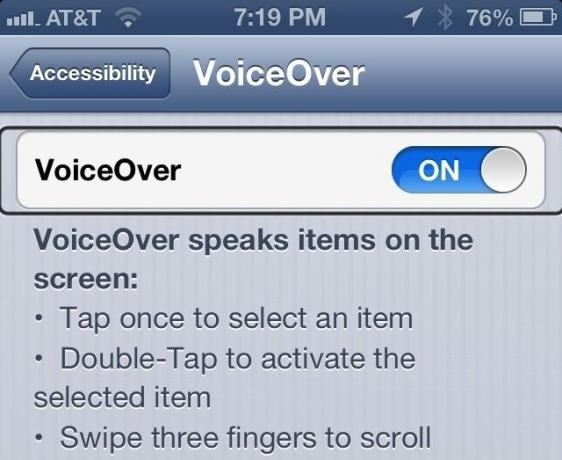
VoiceOver é o nome do incrível recurso de conversão de texto em voz no iOS e Mac OS X que permite aqueles com deficientes visuais para usar seus dispositivos Apple logo que saem da caixa, sem a necessidade da ajuda de uma pessoa com visão pessoa. No iPhone ou iPad, ele capacita as pessoas com deficiência visual a se tornarem mais independentes e a trabalhar no dia a dia em um mundo que não está realmente configurado para elas.
Como um indivíduo sem deficiência visual (além de uma leve miopia), eu uso o VoiceOver para ter meu O iPhone lê para mim quando estou no carro, mas preciso colocar o e-mail em dia ou quero saber o que as pessoas estão fazendo no Twitter. Veja como configurar isso.
Primeiro, toque em seu aplicativo Configurações. Toque em Geral e role um pouco para baixo até Acessibilidade. Toque nele e você irá para as preferências principais para todos os tipos de opções de acessibilidade incorporadas ao iOS. Antes de tocar em VoiceOver, role um pouco para baixo e toque em Início com três cliques. Não selecione VoiceOver com um toque e, em seguida, pressione a seta de acessibilidade para trás para voltar à página principal de preferências. Agora, sempre que você clicar três vezes no botão Início em seu iPhone, iPad ou iPod touch, você ativará ou desativará o VoiceOver. Você pode diminuir a velocidade do VoiceOver ou aumentá-la com o controle deslizante; simplesmente deslize para a esquerda, em direção à tartaruga para desacelerá-la ou para o coelho à direita para acelerá-la.
Agora, toque no botão VoiceOver na página principal de preferências de Acessibilidade e alterne o VoiceOver para LIGADO. Quando você ativa o VoiceOver pela primeira vez, o iOS avisa que há diferentes gestos a serem usados enquanto o VoiceOver está ativado. Eles estão listados logo abaixo do botão liga / desliga lá. Para selecionar qualquer item na tela, toque nele uma vez. Em seguida, para ativar o item selecionado, toque em qualquer lugar da tela duas vezes. Para rolar, basta deslizar com três dedos.
Agora, com o VoiceOver habilitado, clique no botão Início e vá para o aplicativo do Twitter. Toque no ícone uma vez para selecioná-lo (você verá uma linha preta fina ao redor do ícone selecionado) e toque na tela duas vezes para abri-lo. Para começar a ler de cima, basta deslizar de baixo para cima na tela com dois dedos. Para parar a leitura, toque duas vezes com dois dedos.
O VoiceOver funciona com uma variedade de aplicativos no iOS, mas esteja ciente de que nem todos os aplicativos oferecem suporte total. Certifique-se de experimentá-lo antes de contar com ele para funcionar em uma situação crítica.
Use as opções de zoom e texto grande para ajudar a ver as coisas na tela
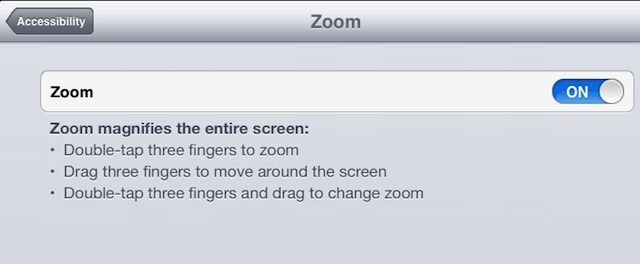
Outra opção de acessibilidade embutida no iOS é o Zoom. Como o VoiceOver, ele foi originalmente criado para ajudar pessoas com deficiência visual a acessar seu iPhone, iPad ou iPod touch. O zoom é feito para aqueles que precisam de coisas ampliadas na tela e pode ser muito útil para aqueles de nós que podem não ter uma deficiência visual específica.
Alguns aplicativos aumentam o zoom dentro do próprio aplicativo, como Maps, Safari ou Google Earth. Isso não ajuda se você precisa dos botões e controles do iOS ampliados ou do texto em aplicativos como o Mail, certo?
Veja como configurar as coisas com o Zoom.
Toque em seu aplicativo Configurações e clique em Geral. Role para baixo até as opções de acessibilidade. Ao tocar nele, você verá a opção de Zoom e Texto grande. Toque em Zoom e mude para LIGADO com o botão. Sua tela irá aumentar o zoom para a configuração padrão e você pode não saber onde está na tela, dependendo do fator de zoom. Não se preocupe, pois você pode arrastar a tela com três dedos para se orientar.
Para redefinir o zoom de volta ao normal, ampliação de tela 100% normal, toque duas vezes com três dedos. Para voltar à última configuração de zoom, toque duas vezes com três dedos novamente.
Para alterar a configuração de zoom, toque duas vezes na tela com três dedos, mas em vez de soltar após o segundo toque, arraste seus três dedos para cima para aumentar o zoom ou para baixo para diminuir o zoom. Lembre-se de que você sempre pode tocar duas vezes com três dedos para diminuir o zoom de volta ao nível normal sem zoom.
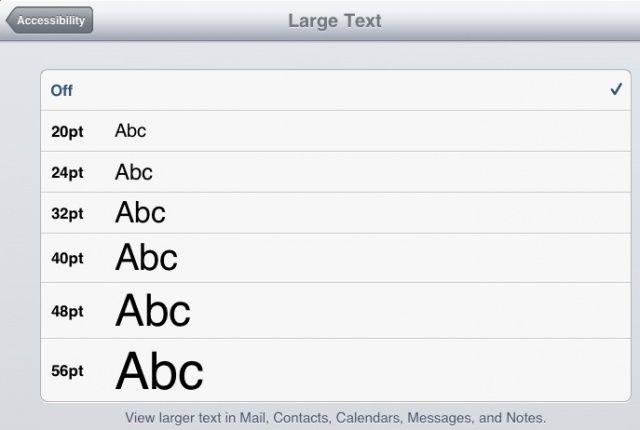
Agora aperte a seta para trás para ir para a página principal de Acessibilidade. Toque em Texto grande desta vez e toque no tamanho da fonte na qual deseja que o Mail, Contatos, Calendários, Mensagens e Notas apareçam. Dessa forma, quando você estiver usando esses aplicativos, não precisará apertar os olhos para ver o texto minúsculo que se passa como típico por aí.
Esperançosamente, agora você será capaz de ver as coisas em sua tela menor com mais facilidade, se você tem uma deficiência visual que exige isso, seus olhos estão apenas envelhecendo, ou ambos.
Destaque o seu iPhone e fale o texto selecionado em voz alta
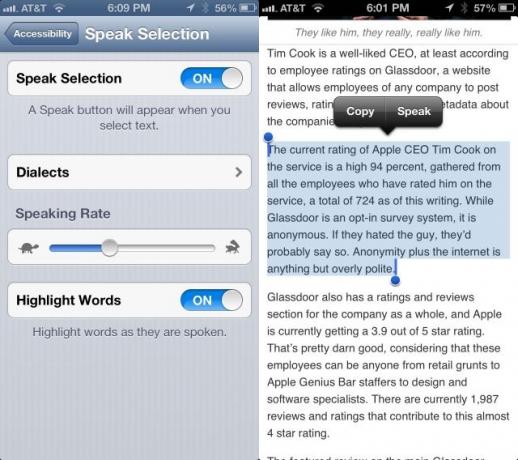
Outra opção de acessibilidade criada originalmente para pessoas com deficiência visual é o Speak Selection. Há momentos em que você pode não querer ligar todo o sistema VoiceOver, fazendo com que o Siri leia todos os botões e ícone na tela, mas prefere que seu dispositivo iOS fale o texto que você destacou no tela.
Como um bônus adicional para aqueles com problemas de impressão ou de aprendizagem, você pode ter seu iPhone ou iPad realce as palavras à medida que as fala para uma verdadeira saída bimodal (ver e ouvir as palavras ao mesmo tempo Tempo).
Para habilitar este ótimo recurso, toque no aplicativo Configurações e, em seguida, nas configurações Gerais. Em seguida, toque na seção Acessibilidade e olhe próximo à parte inferior da área de Visão. Toque em Falar seleção e alterne para LIGADO se quiser ouvir o iPhone ler as palavras selecionadas em voz alta. Agora, ao selecionar texto em qualquer aplicativo do iPhone, você verá um botão Falar ao lado do texto destacado.
Você também pode escolher um dialeto aqui, com um toque no botão Dialetos. Eu gosto de usar o sotaque inglês irlandês quando estou me sentindo chique. Outra ótima opção é fazer com que ele destaque as palavras à medida que as fala. Basta tocar no botão para ativar esse recurso. Agora, quando você precisar que seu iPhone leia para você e ver as palavras que ele está lendo, estará tudo pronto.
Use seu iPad ou iPhone sem botões de hardware por meio de toque assistido
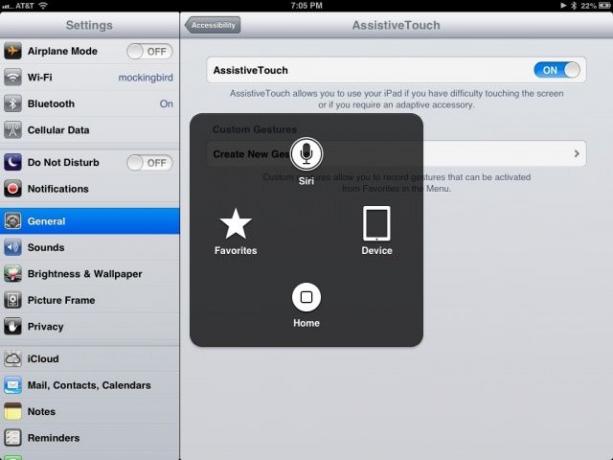
Assisted Touch é um recurso de acessibilidade para iOS, utilizável em qualquer iPhone, iPad e iPod touch, que recria os botões de hardware e outros gestos que uma pessoa com deficiência motora pode precisar usar. Ele também permite que outras pessoas usem a barra inicial, volume, bloqueio de tela, despertar / dormir e multitarefa sem usar nenhum dos botões de hardware.
Isso pode ser muito útil se você tiver o dispositivo em uma caixa ou suporte de algum tipo onde o acesso aos botões seja complicado ou impossível, como um porta-retratos feito em casa, por exemplo.
Toque no aplicativo Configurações, abra a área Geral e toque no botão Acessibilidade. Role para baixo até a seção Físico e motor e toque em Assistive Touch. Ative o recurso com um toque.
Observe que um pequeno retângulo arredondado semitransparente com um círculo branco no meio aparecerá. Você pode tocar e arrastar este círculo para qualquer lugar ao longo da borda direita ou esquerda da tela. Agora, toque no novo ícone do Assistive Touch e você poderá tocar para ativar o Siri, o botão Home ou acessar o seu próprio, personalizado Gestos favoritos, bem como mais opções centradas no dispositivo, como volume, tela de bloqueio e opções de captura de tela com um toque no Ícone do dispositivo.
Toque em Dispositivo, em Mais e em Gestos. Você pode tocar em dois, três, quatro ou cinco gestos com o dedo aqui, e o número específico de círculos aparecerá na tela. Agora, tocar ou arrastar com um único dedo emulará essa quantidade de dedos. Dessa forma, você pode deslizar com três ou quatro dedos com uma caneta, por exemplo.
Você pode ver como isso seria útil para aqueles com ou sem diferença de motor, permitindo que todos nós usemos os botões de hardware e ativemos os gestos multitoque quando, de outra forma, não poderíamos.
Use o acesso guiado e entregue com segurança seu iPhone ou iPad a qualquer pessoa
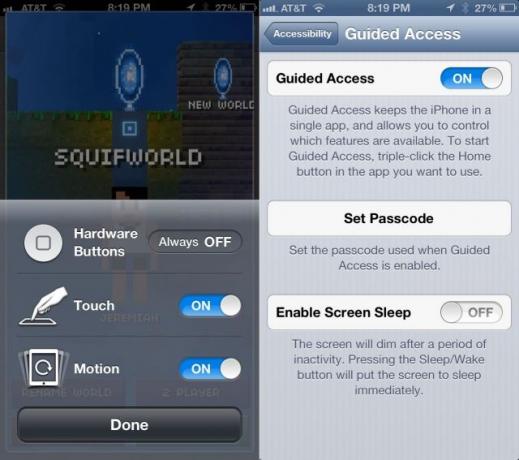
Todos nós fizemos isso. Passamos nosso amado aparelho iPhone para uma criança ou um amigo desajeitado, na esperança de que eles joguem um pouco e deixem os adultos continuarem bebendo falando. Então, o jovem em questão acaba apertando o botão Home, caindo naquele esconderijo secreto de fotos ou olhando nosso histórico na web. Ou pior ainda, jogar algum jogo de terror que você esqueceu que estava na maldita coisa.
O acesso guiado faz parte das opções de acessibilidade do iOS 6, mas pode ser útil para quem não precisa dessa adaptação específica. Veja como habilitá-lo para uso.
Primeiro, acesse o aplicativo Configurações e toque na guia Geral. Em seguida, role para baixo até Acessibilidade e entre nela com um toque. Role para baixo até a seção Aprendizagem e toque em Acesso guiado para, bem, acessar essas preferências.
Alterne o acesso guiado para LIGADO na parte superior lá, e você será solicitado a definir uma senha. Use algo diferente da senha do seu dispositivo, a menos que você não tenha dado isso às crianças para as quais você está passando o dispositivo. No mínimo, eles ficarão assustados quando ficarem muito precoces e tentarem sair do Acesso Guiado com a senha do seu iPhone. Você também pode habilitar Screen Sleep aqui, para colocá-lo em hibernação em uma programação diferente.
Toque na seta de acessibilidade no canto superior esquerdo para voltar às preferências de acessibilidade e role para baixo até a página inicial do Triple Click. Toque aqui e defina o Acesso guiado como uma das opções que aparecerão quando você clicar no botão Início três vezes em rápida sucessão.
Agora coloque em qualquer aplicativo que você queira que as crianças da sua vida usem. Um dos meus favoritos pessoais é The Blockheads, por Majic Jungle Software. Dê um clique triplo no botão home para diminuir a imagem e apresentar algumas opções. Toque - obviamente - no botão Opções e, em seguida, defina Botões de Hardware como DESLIGADO, Toque em LIGADO e Movimento em LIGADO, para que eles possam jogar, pelo menos. Se você estiver usando um aplicativo que tem botões ou áreas da tela que não deseja que as crianças possam tocar, desenhe um círculo ao redor dessa área na tela com o dedo.
Então, e esta é a parte importante, toque no botão Iniciar no canto superior direito da tela. Você digitará uma senha caso não tenha seguido a etapa acima e o jogo será iniciado. As partes da tela que você circulou ficarão acinzentadas, cobertas por listras diagonais.
Para sair do acesso guiado, clique três vezes no botão Home novamente, digite a senha que você criou e você estará fora e usando seu iPhone normalmente. Isso funciona para iPhone, iPad e iPod touch, então comece!


