Se você acabou de comprar um Apple Watch Series 2 novinho em folha, na esperança de que ele o ajude a entrar em forma, aqui estão alguns conselho: invista um pouco de tempo configurando-o para que seu wearable seja adaptado ao seu nível de condicionamento físico e metas.
Essas dicas de configuração rápida e fácil o ajudarão a obter o máximo da rotina de exercícios do Apple Watch.
Nota do editor: Este é um trecho do novo Manual do Culto ao Mac Fitness. Ele chegará em breve, repleto de dicas de condicionamento físico para iPhone e Apple Watch - e será gratuito exclusivamente para Culto de Mac leitores.
Configurar um novo Apple Watch é um processo simples, mas demorado. A primeira coisa que você precisa fazer é emparelhar o relógio com o iPhone. Para fazer isso, basta abrir o aplicativo Watch no seu iPhone e seguir as instruções na tela.
Em qual pulso você deve usá-lo?
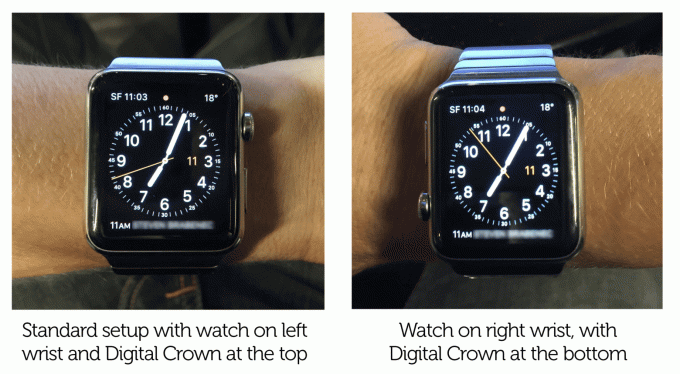
Foto: Graham Bower / Cult of Mac
Durante o processo de sincronização inicial, há algumas escolhas importantes que você precisa fazer. A primeira é em qual pulso você deseja usar. O Apple Watch foi projetado para ser usado principalmente no pulso esquerdo. Isso ocorre porque você operará o relógio com a outra mão e mais pessoas são destras do que canhotas.
Se você for canhoto e optar por usá-lo no pulso direito, a Apple efetivamente vira a tela de cabeça para baixo, o que significa que a coroa digital e o botão lateral ficam à esquerda do relógio. Embora seja uma solução adequada, está longe de ser perfeita, já que a coroa digital agora está abaixo do botão lateral, em vez de acima dele.
Outra consideração para usuários de condicionamento físico é o que você usará durante o treino. Por exemplo, levantadores de peso e corredores costumam usar luvas especiais e, às vezes, podem pressionar acidentalmente a coroa digital e o botão lateral enquanto você faz exercícios. Usar o relógio no outro pulso, com os botões apontados para fora de suas mãos, pode resolver isso.

Foto: Petr Beneš
A boa notícia é que é fácil alterar a orientação do pulso a qualquer momento. Basta acessar o aplicativo Watch em seu iPhone e você encontrará a opção em Geral> Orientação do relógio.
Quais aplicativos de fitness Apple Watch você precisa?
A próxima decisão que você precisará tomar é quais aplicativos instalar. O processo de configuração pergunta se você gostaria de Instalar tudo aplicativos. Meu conselho seria: não faça isso. Principalmente se você tiver muitos aplicativos instalados no iPhone. Aplicativos que são úteis em seu iPhone geralmente acabam sendo inúteis em seu relógio e apenas o encherão de lixo. Em vez disso, selecione o Mais tarde opção, que permite selecionar pessoalmente quais aplicativos merecem ocupar um espaço precioso em seu pulso.
Instalando aplicativos de fitness Apple Watch
Depois de terminar de parear seu relógio, é hora de personalizá-lo.
Seu novo relógio vem com dois aplicativos de fitness pré-instalados: Treino e Atividade. O aplicativo de treino é bastante básico - permite que você registre os treinos, mas isso é tudo. Não há opção de sincronizar os dados do seu treino com um site ou visualizar gráficos de seu progresso, por exemplo. Portanto, se você planeja correr ou andar de bicicleta muito, convém instalar uma alternativa de terceiros.
Aplicativos de relógio não são aplicativos independentes. Eles são extensões de aplicativos para iPhone. Portanto, se você deseja instalar um em seu relógio, primeiro precisa instalá-lo em seu iPhone, através da App Store.
Depois de instalar um aplicativo no iPhone, ele não é transferido automaticamente para o relógio. Para fazer isso, você precisa voltar para o aplicativo Watch no seu iPhone, rolar para baixo até encontrar o aplicativo, tocar nele e, em seguida, ligar o Mostrar aplicativo no Apple Watch trocar.
No seu relógio, todos os aplicativos instalados são exibidos na tela do iniciador de aplicativos que você pode acessar pressionando a coroa digital uma vez.
Configurando o aplicativo Apple Watch Activity
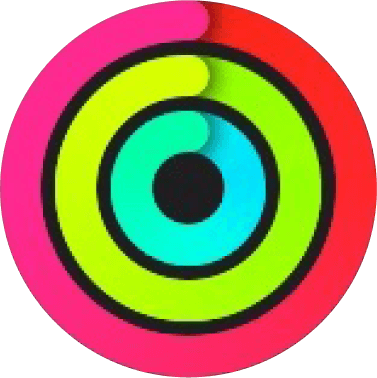
O Apple Watch não começa a rastrear sua atividade automaticamente. Você primeiro precisa ativar o App de atividades. Para fazer isso, toque uma vez na coroa digital para acessar o iniciador do aplicativo e, em seguida, toque no ícone de três anéis do aplicativo Activity.
No aplicativo Activity, deslize para a direita e toque em Iniciar. Será solicitado que você insira sua idade, altura, peso e sexo - todos usados pela Apple para estimar as calorias que você está queimando ao se mover. Você também será questionado sobre o quão ativo você normalmente é e, com base nisso, o aplicativo Activity irá sugerir uma meta Move para você.
Existem três objetivos no aplicativo Activity, cada um representado por um dos três anéis no ícone. Quando você completa uma meta, o anel que representa essa atividade se fecha. o Mover objetivo é o anel vermelho externo. É a única meta personalizada para você como indivíduo, com base em seu nível de atividade atual e é medida em calorias. Em caso de dúvida, recomendo ir para um objetivo inicial baixo - você sempre pode aumentá-lo mais tarde, se acabar ser muito fácil, e isso é muito mais motivador do que ter que reduzi-lo timidamente porque você não conseguiu manter acima.
Os outros dois objetivos são Exercício (o anel verde no meio) e Ficar de pé (o anel azul no centro). A meta do exercício é de 30 minutos por dia. Você não precisa fazer tudo de uma vez. A Apple define exercício como qualquer coisa igual ou acima do nível de esforço de uma caminhada rápida. Portanto, algumas atividades diárias, como o trabalho doméstico, também podem contar.
O objetivo do Stand é ficar em pé pelo menos alguns minutos a cada hora, por 12 horas. Em 10 minutos a cada hora, se você não tiver se levantado, o aplicativo Activity envia uma notificação para sugerir que você se levante. Se ficarem irritantes, você pode desligá-los completamente no aplicativo Watch do seu iPhone.
Assim que o aplicativo Activity estiver ativado, ele enviará atualizações diárias de progresso e um resumo a cada semana, que às vezes inclui uma sugestão para aumentar sua meta de movimento. Você pode até receber uma medalha ocasional em reconhecimento por todo o seu trabalho árduo. Você pode ver todas as medalhas que já ganhou em um armário de troféus virtual no aplicativo complementar Activity em seu iPhone.
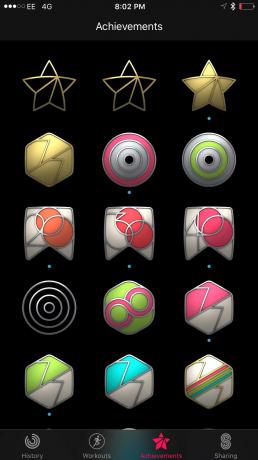
Foto: Graham Bower / Cult of Mac
Compartilhamento de atividades do Apple Watch

Foto: Graham Bower / Cult of Mac
No watchOS 3, a Apple introduziu Compartilhamento de atividades. Isso permite que você deixe seus amigos verem seus anéis de atividade e permite que você veja os deles em troca.
Para adicionar um amigo, abra o aplicativo Activity no seu iPhone e toque no Compartilhamento guia (canto inferior direito). Então toque o ícone de mais (+) (canto superior direito) e digite o endereço de e-mail do seu amigo - ele precisará ter um Apple Watch com watchOS 3 instalado para que isso funcione.
Pense cuidadosamente sobre com quem você deseja compartilhar isso. São informações pessoais, portanto, você só deve compartilhá-las com pessoas em quem confia. Você também deve considerar que tipo de feedback é motivador para você. Se o que você realmente está procurando é um incentivo gentil, então não o compartilhe com amigos competitivos que são mais propensos a se envolver em brincadeiras ou conversa fiada, por exemplo.
Depois de configurar o Compartilhamento de atividade, você pode ver os toques de seus amigos a qualquer momento ao deslizar para a direita no aplicativo Activity em seu relógio.
Personalize o aplicativo Apple Watch Workout

Depois de configurar seus anéis de atividade, você pode voltar sua atenção para o Aplicativo de treino. Este aplicativo é representado por um ícone verde com um corredor, mas não é apenas para correr - você também pode use-o para registrar ciclismo, natação, caminhada, subida de escadas, aparelho elíptico e cadeira de rodas treinos.
Para cada um desses tipos de treino, você pode personalizar a exibição para mostrar as estatísticas que mais lhe interessam durante o treino.
Para fazer isso, abra o aplicativo Watch no seu iPhone, role para baixo até Treino e toque em Vista de treino. Aqui você encontrará duas opções: Multiple Metric e Métrica Única. Múltiplas métricas permitem que você escolha até cinco estatísticas diferentes para apresentar na tela do relógio durante o treino. Por exemplo, por padrão, Corrida ao ar livre recursos Duração, Ritmo atual, Frequência cardíaca e Distância. Você também pode adicionar Ritmo médio, Calorias Ativas ou Calorias totais.
Se tudo isso soar um pouco técnico demais, você pode escolher a opção “Single Metric”. Na verdade, este é o design clássico do aplicativo Workout do watchOS 1 e 2, com a pequena modificação que agora você faz a rolagem vertical entre as métricas, em vez de deslizar horizontalmente. Isso permite operá-lo quando o display multitoque está desativado quando está molhado (na piscina, ou de suor), usando a coroa digital. Pessoalmente, prefiro a visualização Single Metric - ela parece melhor e menos confusa.

Foto: Graham Bower / Cult of Mac
Mais ajustes de fitness do Apple Watch
Adicionar aplicativos ao Apple Watch Dock

Foto: Graham Bower / Cult of Mac
No watchOS 3, a Apple dá prioridade aos aplicativos que você adiciona ao seu Doca. Isso significa que eles são iniciados mais rapidamente e podem ser atualizados em segundo plano com mais frequência. Portanto, é uma boa ideia arrumar sua base e certificar-se de que todos os seus aplicativos essenciais de condicionamento físico Apple Watch estão nela.
O Dock é um novo recurso do watchOS 3. Você o acessa pressionando o botão lateral. Como o Dock em um Mac, ele fornece links rápidos para os aplicativos que você usa o tempo todo. Também fornece um instantâneo do que esses aplicativos estão fazendo no momento. Portanto, por exemplo, se você mantiver o aplicativo Activity no Dock, poderá ver o status dos seus anéis no instantâneo do Dock sem precisar entrar no próprio aplicativo Activity.
Em um novo relógio, seu Dock vem pré-carregado com uma seleção de aplicativos. Você pode deslizar para cima qualquer um daqueles que provavelmente não usará para removê-los. Se você deseja adicionar um aplicativo ao dock, como o Nike + Run Club, por exemplo, pressione a coroa digital para acessar a tela inicial. Toque no aplicativo que deseja adicionar e, uma vez aberto, toque no botão lateral para visualizar o Dock. Você verá que o Nike + Run Club apareceu no Dock, com um Manter na doca botão abaixo dele. Toque nesse botão e pronto.
Os aplicativos de condicionamento físico que você provavelmente desejará manter no Dock são: aplicativos de atividade, treino, dieta e aplicativos de terceiros para corrida e treinamento de força.
Crie um mostrador do Apple Watch para exercícios
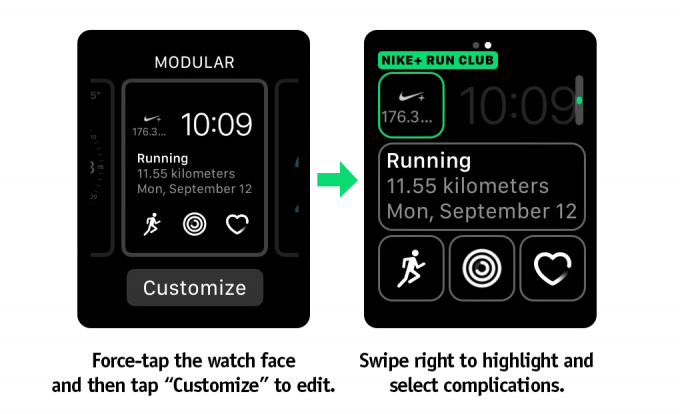
Foto: Graham Bower / Cult of Mac
No watchOS 3, você pode deslizar da esquerda para a direita entre vários mostradores do relógio, cada um configurado para uma ocasião ou atividade diferente. Portanto, é uma boa ideia configurar um mostrador de relógio especial para quando você estiver trabalhando com links rápidos para todos os seus aplicativos favoritos de saúde e fitness.
Você pode fazer isso usando "Complicações" - que é o jargão do relojoeiro para qualquer coisa no mostrador do relógio que não diga as horas. As complicações vêm em muitas formas e tamanhos. Alguns pequenos quadrados aparecem no canto da tela. Outros são maiores, como o grande no meio do mostrador do relógio modular ou a complicação de tela inteira no mostrador do relógio X-Large.
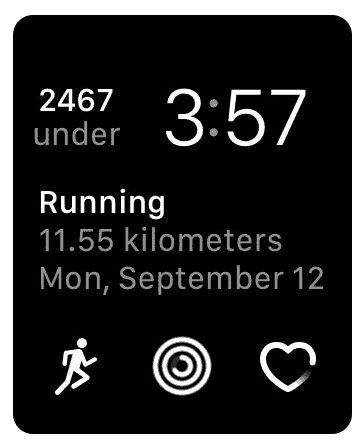
Foto: Graham Bower / Cult of Mac
Uma coisa que todos eles têm em comum é que fornecem links rápidos para o lançamento de aplicativos. Alguns também exibem informações do aplicativo ao qual estão associados (quando há espaço suficiente).
Por exemplo, o Complicação de treino pode mostrar detalhes de seu último treino, enquanto a complicação de atividade pode mostrar seus anéis, ou mesmo quantas calorias, horas em pé e minutos de exercício você registrou hoje.
Outra vantagem de configurar complicações é que, como aplicativos em seu Dock, aplicativos que apresentam como complicações no mostrador do relógio são priorizadas pelo sistema - para que sejam iniciados mais rapidamente e atualizados no fundo.
Qualquer app Watch pode oferecer complicações, mas nem todos oferecem. A melhor maneira de descobrir quais complicações estão disponíveis é tocar à força no mostrador do relógio que deseja editar. Então toque Customizar e deslize para a direita para ver as áreas de complicações destacadas. Você pode tocar em uma área de complicação e rolar usando a coroa digital para revelar quais aplicativos fornecem complicações para aquele espaço específico.
Como isso é um pouco complicado, a Apple lançou um Galeria de rostos guia no aplicativo Watch no iOS 10. Isso mostra todos os diferentes mostradores de relógio disponíveis e complicações em destaque que você pode adicionar a eles. Atualmente, nem todas as complicações de aplicativos de terceiros aparecem aqui, então é melhor verificar no próprio relógio para ver todas as complicações disponíveis.

Foto: Graham Bower / Cult of Mac
Uma limitação com complicações é que a Apple só permite que eles atualizem até 50 vezes por dia. O que significa que o tipo de informação que eles podem exibir é bastante limitado no momento. Algumas complicações nada mais são do que um ícone estático para iniciar um aplicativo. Mesmo os aplicativos da Apple para a complicação X-Large são apenas grandes ícones.
No entanto, com um pouco de paciência, você pode criar um prático mostrador de relógio de fitness como este, que mostra quantas calorias ainda tenho para comer (obrigado Perca isso!), quão longe acabei de correr, como estou indo para completar meus anéis de atividade e links rápidos para o Treino e Frequência cardíaca aplicativos.
Personalize o Apple Watch
Uma das maiores vantagens do Apple Watch é que ele é muito mais personalizável do que os vestíveis de fitness tradicionais, que tendem a ter uma abordagem de tamanho único.
Com tantas opções, como instalar aplicativos de terceiros, configurar vários mostradores de relógio e organizar suas complicações, vale a pena reservar um tempo para configurar seu relógio da maneira que você quiser.
Investir um pouco de tempo agora terá uma grande recompensa no futuro, porque o Apple Watch irá apoiá-lo de forma mais eficaz para atingir seus objetivos de condicionamento físico.
Leia mais sobre o Apple Watch fitness
Para saber mais sobre como entrar em forma com seu Apple Watch e iPhone, confira nosso próximo e-book: Entre em forma com o iPhone e o Apple Watch. Em breve para Culto de Mac leitores.

Foto: Graham Bower / Cult of Mac
