PDFs são fantásticos. Se você enviar um PDF a alguém, saberá que ele terá a mesma aparência no computador e no seu. Mesmo se você imprimir. Mas se o seu PDF contiver muitas imagens, ele pode aumentar rapidamente para um tamanho impraticável, tornando o e-mail impossível. Hoje vamos descobrir como reduzir drasticamente aquele PDF enorme, sem fazer quase nenhuma diferença na qualidade das imagens nele. E faremos isso usando um aplicativo que já está no seu Mac, escondido na pasta Utilitários: Utilitário ColorSync.
O Utilitário ColorSync faz muitas coisas úteis, mas hoje vamos dar uma olhada em seus truques de PDF. Especificamente, seus filtros de PDF, que - como o nome sugere - podem fatiar e dividir PDFs de todas as maneiras, tornando-os P&B, tornando-os mais claros ou mais escuros e reduzindo o tamanho do arquivo. Hoje vamos:
- Crie um novo filtro de redução de tamanho.
- Veja como usá-lo em qualquer PDF.
Riso! Nos filtros padrão do utilitário ColorSync
Primeiro, abra o aplicativo. Você encontrará o Utilitário ColorSync na pasta Utilitários do Mac, dentro da pasta Aplicativos. Inicie-o, clique na guia Filtros. Será semelhante à imagem no topo desta postagem.
Você verá que já existe um filtro Reduzir tamanho do arquivo lá. Esqueça isso, entretanto. Não há esperança. Na verdade, reduz o tamanho de um PDF, mas torna-o um verdadeiro hash. Imagine que você pediu a um amigo desajeitado para lavar seus pratos e ele os deixou perfeitamente limpos, mas também os quebrou em um zilhão de cacos de louça e vidro. É assim que funciona o filtro Reduzir Tamanho do Arquivo do Utilitário ColorSync. Dê uma olhada em um exemplo:
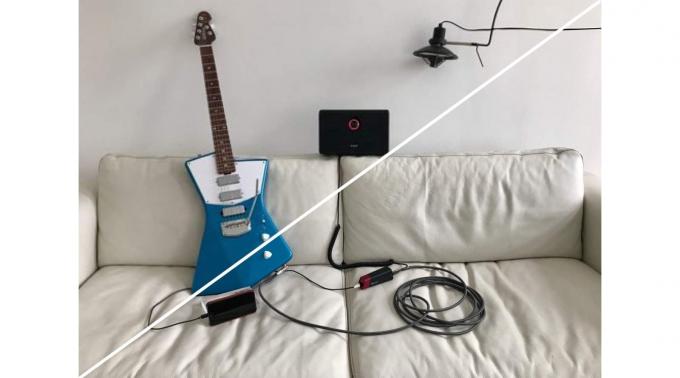
Foto: Charlie Sorrel / Cult of Mac
No canto inferior esquerdo está a imagem original (fiz um PDF rápido selecionando um monte de fotos no aplicativo Mac Photos e imprimindo-as em um PDF). O canto superior direito é o que o Utilitário ColorSync parece considerar uma compensação aceitável entre qualidade e tamanho do arquivo. E para o registro, tamanho é reduzido. O original tem 66 MB, enquanto a versão processada pesa apenas 283 KB! Certamente, você está pensando, existe algo entre esses dois extremos.
Você estaria absolutamente certo.
Crie um filtro de redução de tamanho com o Utilitário ColorSync
Para começar, vamos fazer uma cópia dessa brincadeira de filtro. Para fazer isso, basta clicar no seta para baixo à direita do nome do filtro. Então escolha Filtro duplicadoe clique duas vezes no filtro resultante para renomeá-lo. Eu chamei o meu de Make Menor. Agora vamos editar os valores padrão para tornar a compressão da imagem menos extrema.
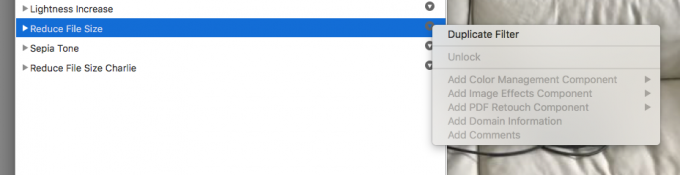
Foto: Cult of Mac
Clique no triângulo de divulgação para expandir as opções do filtro. Você vai ver Amostragem de imagem e Compressão de imagem. Vá em frente e exclua o primeiro, Amostragem de imagem. É um exagero para nossos propósitos. Em outra ocasião, você também pode experimentar suas configurações para ajustar o filtro às suas necessidades.

Foto: Cult of Mac
Isso nos deixa com Compressão de imagem. Vá em frente e clique no triângulo para expandir as configurações. Tudo o que vamos fazer é mover o Controle deslizante de qualidade nas configurações de JPEG. Agora está no meio do caminho. Queremos deslizar para cerca de 70%, o que em quase todos os casos oferece a melhor relação tamanho: qualidade.
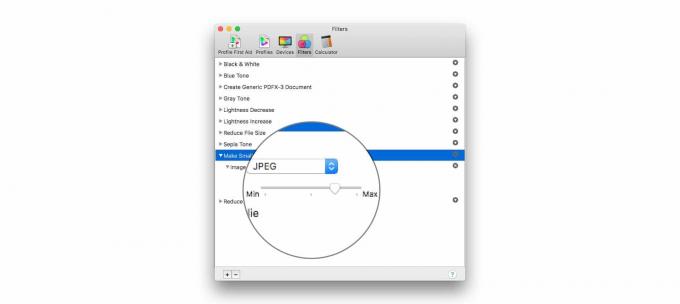
Foto: Cult of Mac
É isso. Você concluiu o filtro. Vá em frente e feche a janela.
Usando o filtro ColorSync para reduzir o tamanho do PDF
Agora que você tem seu filtro, o que fazer com ele? Você costumava ser capaz de acessar esses filtros de dentro da caixa de diálogo de impressão do sistema Mac, então você poderia aplicá-los sempre que criar um PDF. Eles tiraram isso, Deus sabe por quê. Agora você precisa abrir seu PDF com o Utilitário ColorSync e trabalhar a partir daí. Felizmente, é fácil. Passo um, arraste seu PDF para o ícone do Utilitário ColorSync no Finder (ou no Dock), ou clique Arquivo> Abrir ... na barra de menu (Command-O) e navegue até o seu arquivo.
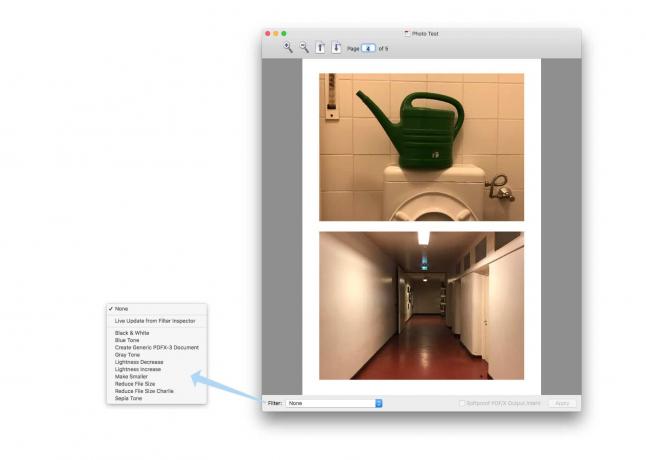
Foto: Cult of Mac
Clique em Nenhume escolha o filtro criado anteriormente. Clique Aplicar. A visualização é atualizada ao vivo para mostrar o efeito que seu filtro está tendo. Neste caso, você provavelmente não notará muita diferença, o que é uma coisa boa. Vá em frente e selecione alguns outros filtros para ver o que eles fazem. Vou esperar.
Agora, com seu próprio filtro aplicado, vá em frente e salve o novo arquivo. Pressione ⇧⌘S ou escolha Arquivo> Salvar como ... do menu. É isso. Vamos dar uma olhada no resultado.

Foto: Charlie Sorrel / Cult of Mac
O meu sai com 7,4 MB, pouco mais de um décimo do tamanho do original de 66,6 MB.
Nada mal, certo? Especialmente quando comparado com a piada da Apple sobre um preset. Se você usa esse truque com frequência, pode considerar manter o Utilitário ColorSync em seu Dock para acesso mais rápido. Agora, vá em frente e aproveite as pessoas que não o odeiam mais porque você continua enviando PDFs enormes para elas.
