O Safari 6 foi lançado pouco antes de Mountain Lion, e é fornecido com o sistema operacional mais recente da Apple. Para muitos usuários de Mac, o Safari é o fim da linha quando se trata de navegação na web, assim como um navegador super rápido, moderno e acessível para o resto de nós.
Vimos vários novos recursos desta última iteração do Safari, incluindo dicas de segurança e truques, bem como como usar listas de leitura e guias de sincronização de seu Mac para seus dispositivos iOS e vice-versa versa.
Desativar o recurso de senha salva do site
O Safari faz um excelente trabalho em tornar o seu tempo na web fácil e simples. Ele preencherá informações de formulário que ocorrem com frequência, como seu nome, endereço e endereço de e-mail, para que você não precise, para cada site que visitar, um formulário solicitando essas informações. Preencha-o uma vez e deixe o Safari preencher automaticamente as informações o resto do tempo. Ele também salvará nomes de usuários e senhas de sites. O que, pensando bem, é uma ótima ideia para o seu computador pessoal em casa, mas não tão boa para um computador de trabalho ou compartilhado.
Primeiro, inicie o Safari a partir da pasta Aplicativos, o Dock, ou usando algum outro aplicativo de inicialização, como Alfred ou Quicksilver. Em seguida, clique no menu Safari e escolha Preferências... Você também pode abrir as Preferências com o atalho de teclado, Comando-Vírgula.
Quando a janela Preferências estiver aberta, clique na guia Preenchimento automático na parte superior da janela Preferências. Agora desmarque a caixa de seleção Nomes de usuário e senhas. Se você deseja limpar as senhas já armazenadas, clique no botão Editar e, em seguida, clique no botão Remover tudo na parte inferior.
Você precisará reiniciar o Safari neste ponto, para garantir que as alterações permaneçam em vigor. Agora o Safari não pedirá que você armazene senhas e nomes de usuário, tornando seu Mac um pouco mais seguro do que já é.
Mostrar todas as suas senhas de sites salvas

Ontem te mostramos como o Safari 6 rastreia as senhas que você usa quando visita sites que os exigem. Eles são mantidos em uma lista em segundo plano, para que quando você se conectar a um site seguro, não precise inserir seu nome de usuário ou senha todas as vezes. Isso é habilitado (ou desabilitado) na janela de preferências do Safari, na guia Preenchimento automático, por algum motivo.
Desativar este recurso torna o seu Mac mais seguro, se você estiver compartilhando o Mac ou se outras pessoas tiverem acesso a ele. Se você usar o recurso de senha salva, no entanto, há uma maneira bacana de ver quais são essas senhas no Safari.
Inicie o Safari e navegue até a pasta Preferences, com Command-Comma ou no menu Safari. Agora clique na guia Senhas na parte superior da janela de preferências e você verá a lista completa de senhas de sites salvas que o Safari salvou para você, junto com o nome de usuário associado a isso local. Você também verá uma coluna de senha, marcada como uma série de pontos por padrão.
Para mostrar as senhas reais, clique na caixa de seleção Mostrar senhas na parte inferior da janela. Você precisará inserir sua senha de administrador para o Mac em que estiver e, na primeira vez que fizer isso, terá que permitir várias caixas de diálogo pertencentes para a permissão específica definida para este painel, mas assim que fizer isso, todos os pontos serão substituídos pelos caracteres reais das senhas que você salvou.
Melhor ainda, você pode excluir todas as senhas salvas, ou apenas algumas delas, com os botões Remover ou Remover Tudo no lado esquerdo inferior do painel de preferências. Também há um campo de pesquisa no canto superior direito, se você estiver procurando por um site específico para remover.
Desative o rastreamento de sites e as sugestões de mecanismos de pesquisa
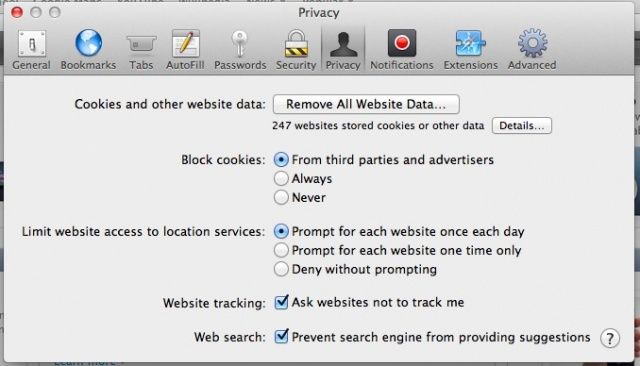
Existem algumas novas configurações de privacidade no Safari 6 que potencialmente evitam que alguns problemas de segurança o incomodem enquanto você navega pela Internet.
Alguns sites podem rastrear sua atividade de navegação quando enviam páginas da web para exibição, o que permite que esses sites personalizem o que é apresentado a você em uma página da web específica. Além disso, quando você digita palavras de pesquisa na nova barra de pesquisa integrada do Safari 6, o Safari envia essas palavras para o próprio mecanismo de pesquisa para que ele possa enviar uma lista de pesquisas comuns semelhantes a Sua. Ambos os problemas são potenciais problemas de privacidade e veja como você pode desativá-los.
Inicie o Safari e, em seguida, abra a janela Preferências. Você pode fazer isso com um clique no menu Safari, escolhendo Preferências…, ou você pode pressionar Comando-Vírgula no teclado. De qualquer forma, quando a janela de preferências abrir, clique na guia Privacidade na parte superior. Na parte inferior da janela de preferências de privacidade, você verá duas caixas desmarcadas, uma ao lado de “Rastreamento de sites” e a outra ao lado de Pesquisa na web ”. Clique aqui para desativar os dois recursos do Safari.
Pedir aos sites que não o rastreiem pressupõe, é claro, que os sites honrarão sua solicitação. Isso não é 100% de privacidade, mas apenas mais uma precaução a ser tomada. A opção de mecanismo de pesquisa irá, em teoria, impedir que o Safari envie seus termos de pesquisa para o mecanismo de pesquisa de sua escolha.
Abra guias do Mobile Safari em seu Mac via iCloud e vice-versa
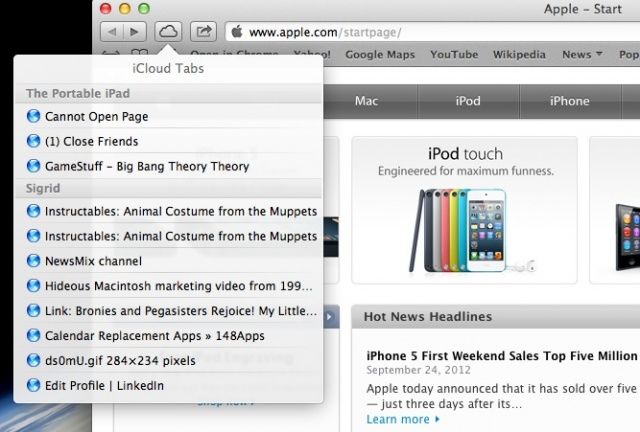
Eu realmente me acostumei a usar o Chrome em meus Macs de desktop e laptop antes de Mountain Lion lançar o Safari 6 em seus calcanhares. Eu tento usar o Chrome em meus dispositivos iOS, para o histórico e a sincronização de favoritos, eu realmente tento, mas na maioria das vezes, eu termino usando o Safari para celular, porque a) é o padrão para todos os links clicados em outros aplicativos eb) Eu realmente gosto Leitor.
Agora, se você estiver usando o Safari no Mac e no iPhone, iPad ou iPod touch, ficará satisfeito em saber que você pode acessar as guias que abriu em seu iPhone em seu Mac, e vice-versa, desde que você esteja usando iCloud. Vamos dar uma olhada em como fazemos isso.
Em primeiro lugar, certifique-se de estar conectado ao iCloud em seu dispositivo iOS e também em seu Mac. No seu iPhone ou iPad, você iniciará o aplicativo Ajustes e tocará no iCloud, em seguida, insira suas credenciais. No Mac, inicie as Preferências do Sistema no Menu Apple, na pasta Aplicativos ou no Dock e navegue até o painel de preferências do iCloud com um clique. Digite seu endereço de e-mail iCloud e senha da conta e você estará conectado.
Em seguida, inicie o Safari e observe o pequeno ícone do iCloud à esquerda da barra de pesquisa integrada. Veja? Fofo, certo? Clique nele e você verá uma lista de sites que você abriu nas versões móveis do Safari, em seus dispositivos iOS que estão logados no iCloud com as mesmas informações de conta do seu Mac. Eles serão até classificados em listas específicas do dispositivo se você tiver mais de um dispositivo iOS conectado e usando o Safari móvel.
Muito liso, certo? Agora você pode conectar seu iOS e Mac navegando de uma forma bastante simples, direta e fácil de usar.
Use as listas de leitura da maneira certa
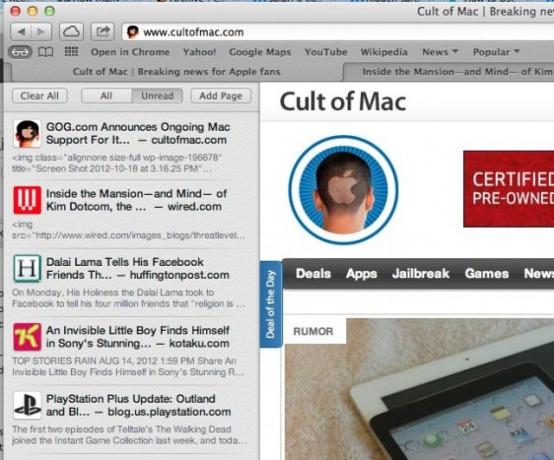
O Safari 6, o navegador que vem com o OS X Mountain Lion, adicionou uma tonelada de novos recursos quando foi lançado há um tempo, e a Lista de Leitura é um dos melhores. A Lista de Leitura permite que você salve artigos sem ter que marcá-los, evitando assim todos os incômodos de organizar e / ou sincronizar marcadores. É um sistema semelhante a algo como Instapaper ou Pocket (anteriormente) Read It Later, mas integrado diretamente no seu navegador Safari.
Primeiro, inicie o Safari e encontre um artigo que deseja salvar para mais tarde. Assim que a página da web ou artigo estiver totalmente carregado no Safari, pressione Shift-Command-D no teclado. Você também pode clicar no pequeno ícone de óculos, que revelará o painel lateral da lista de leitura. Em seguida, clique no botão Adicionar página na parte superior da coluna. A página da web que você está salvando será animada no canto superior esquerdo e uma pequena barra de progresso aparecerá atrás dos óculos para mostrar o processo de salvamento.
Para visualizar a Lista de Leitura no Safari em uma data posterior, você pode pressionar Shift-Command-L no teclado ou clicar no menu Exibir e escolher Mostrar Lista de Leitura. Ou, como acima, você pode clicar no ícone de óculos. Clique no botão Não lidos na parte superior desta coluna para mostrar apenas os artigos salvos que você ainda não leu, ou no botão Todos para mostrar todo o conteúdo da sua Lista de Leitura.
Você pode excluir itens da coluna Lista de Leitura passando o cursor do mouse sobre cada item e clicando no X cinza que aparece, ou pode clicar com o botão direito no item e selecionar remover item. Você também pode se livrar de todos os itens com um clique no botão Limpar tudo na parte superior.
Para habilitar a sincronização de Listas de Leitura, vá para o painel de preferências do iCloud. Abra as Preferências do Sistema e clique no ícone do iCloud para acessar o painel de preferências. Se suas credenciais do iCloud não foram inseridas, faça-o aqui. Em seguida, clique na caixa de seleção ao lado do ícone do Safari para ativar a sincronização do iCloud para Listas de Leitura, que permitirá que você leia suas páginas da web salvas em qualquer dispositivo habilitado para iCloud, como seu iPad ou Iphone.

