Existem várias maneiras de gerenciar projetos empresariais, escolares e domésticos. No entanto, controlar coisas como cronogramas e agendas, recursos como pessoas, materiais e ferramentas e manter tudo em um formato de fácil leitura é um grande desafio. Vimos três tipos diferentes de software para gerenciar projetos no iPad, começando com o poderoso (e com preço premium) OmniPlan para iPad. Também demos uma olhada rápida no iScope, um software menos caro, mas exclusivo para gerenciamento projetos com um toque mais pessoal, bem como o Wunderlist gratuito, um aplicativo excelente e gratuito para apenas gerenciamento de tarefas.
OmniPlan para iPad: Criação e gerenciamento de projetos
Com um software como o OmniPlan, tanto os treinados quanto os não treinados podem gerenciar projetos pessoais e de trabalho com relativa facilidade. Ajuda, no entanto, saber o que você está fazendo antes de tentar organizar um projeto de missão crítica, mesmo que seja um para casa, como construir uma casa de cachorro. Todos os projetos são compostos de coisas semelhantes, como cronogramas, recursos humanos, considerações financeiras e assim por diante.
Vamos dar uma olhada em como usar o OmniPlan para criar um novo projeto - a primeira etapa para gerenciá-lo.
Ao iniciar o OmniPlan, você iniciará no Navegador de documentos. Toque no botão de adição para iniciar seu próximo projeto.
Toque duas vezes no nome do projeto (na barra de título) para editar o título do projeto. Em seguida, toque no botão de informações do projeto (o segundo da direita próximo ao topo - parece um ícone de mala) para abrir uma caixa de diálogo na qual você pode definir todos os detalhes sobre seu projeto. Se o seu projeto é um conceito abstrato, ainda em fase de planejamento, toque na área Datas e defina como Indeterminado. Então, os cronogramas podem dizer D + 1 dias ou T + 2, para se referir ao tempo relativo, ao invés de datas específicas. Toque em Direção para definir se o projeto será planejado para trás a partir de uma grande data de término, como ao planejar uma conferência, ou a partir de uma grande data de início, como dar uma aula. Toque em Granularidade para definir como agendar as tarefas que farão parte do seu projeto, escolhendo os períodos Diariamente, Por hora ou Exatos. Se suas tarefas serão concluídas principalmente em poucos dias, experimente De hora em hora. Se o projeto for mais longo, tente Diariamente. Eles arredondarão as datas e horas de vencimento de suas tarefas para a hora ou dia mais próximo, respectivamente. Se você quiser agendar coisas usando horários mais específicos, use Exato.
Outras opções incluem coisas como definir unidades de Duração e Esforço, ou Conversões de Esforço, se o seu projeto não fizer parte de um dia de trabalho padrão de oito horas ou de uma semana de trabalho de 40 horas. Você também pode tocar na guia Calendário na parte superior para definir as horas normais do dia de trabalho, o que ajudará no planejamento da alocação de recursos que incluem outras pessoas.
Assim que seu projeto estiver configurado, toque na caixa de diálogo de informações para retornar à linha do tempo. Você pode tocar no menu Exibir neste ponto para filtrar por recurso, status, tipo ou intervalo de datas visível (uma vez você preencheu seu projeto com tarefas), alterne OmniPlan para rastrear quaisquer alterações e até mesmo escolha um claro ou escuro Tema.
Usando cronogramas de tarefas com OmniPlan para iPad

Vejamos como criar uma linha do tempo para seu projeto. Nos círculos de gerenciamento de projetos, esse gráfico é chamado de Gráfico de Gantt. Basicamente, ele coloca suas tarefas, metas e marcos do projeto em um gráfico de linha do tempo, para ajudar os membros da equipe do projeto a saber o que fazer primeiro, segundo, terceiro, etc. Este sistema visual ajuda os gerentes a saber quando as coisas estão ficando para trás.
Ao iniciar o OmniPlan para iPad, você inicia no navegador de documentos, onde pode editar qualquer projeto antigo ou criar um novo. Os projetos OmniPlan padrão são para um Concerto, Mudança de Casa, Desenvolvimento de Novo Produto e Projeto Trilobite, seja o que for. Para iniciar seu próprio projeto, toque no botão de adição, localizado no canto superior esquerdo da tela OmniPlan.
Você receberá um novo arquivo de projeto não preenchido, habilmente denominado "Meu Projeto" e sua primeira tarefa: Tarefa 1. Toque duas vezes no nome do projeto e você pode digitar um novo. Por exemplo, “Seu projeto” ou “Férias”.
Toque no botão de adição no canto superior direito, desta vez, e uma nova tarefa aparecerá. Digite um nome para esta nova tarefa, conforme foi destacado para você. Em seguida, toque no botão Concluído no teclado. Você pode ajustar a duração da sua nova tarefa arrastando os controles deslizantes à esquerda ou à direita da barra de duração azul. Conforme você desliza, a tela acima das tarefas se ajusta dinamicamente, mostrando por quanto tempo você está atribuindo uma tarefa específica.
Em seguida, toque uma vez em sua tarefa recém-criada para alternar as barras de conexão. As alças agora se parecerão com setas. Arraste uma seta da frente de sua nova tarefa até o final da Tarefa 1 para ver como eles funcionam. A segunda tarefa deve terminar conectada ao final de sua primeira tarefa. As tarefas definidas como dependentes mudarão automaticamente quando os itens dos quais elas dependem mudarem.
Toque e segure o botão mais no canto superior direito para adicionar um marco. Este é um sinalizador para ajudar os gerentes de projeto a saber quando as coisas estão funcionando bem (os marcos estão sendo alcançados em tempo hábil) ou quando não estão (os marcos estão sendo totalmente ignorados). Dê ao seu marco um nome interessante e toque em Concluído para perder o teclado na tela.
Embora os projetos sejam normalmente mais complicados, incluindo recursos e alocação de ativos, tornando um cronograma de coisas que você deseja fazer em um determinado projeto é uma ótima maneira de iniciar projetos grandes e pequena.
Supervisione os recursos com OmniPlan para iPad

Os recursos são importantes para qualquer projeto. Eles são as pessoas, equipamentos e materiais necessários para concluir um projeto. Mesmo que você esteja apenas construindo uma casa na árvore para as crianças no quintal, você ainda precisa rastrear a madeira, pregos e parafusos, tipos de ferramentas de que você precisa (como uma serra, martelo, etc.) e as pessoas que você vai forçar a ajudar tu.
OmniPlan para iPad pode ajudar a rastrear os recursos para projetos menores ou maiores. Vamos ver como.
Inicie o OmniPlan em seu iPad e lance um projeto que você criou, um modelo, ou crie um novo projeto. Toque no ícone que se parece com a silhueta de uma pessoa para gerenciar os recursos desse projeto.
Toque no botão verde de mais ao lado de Novo recurso para adicionar outro. Para adicionar um recurso humano, digite seu nome, e-mail e seu horário de trabalho (se aplicável). Você também pode usar os botões de mais ou menos para ajustar suas unidades, eficiência e custo por uso e custo por hora, se isso for importante para o seu projeto.
Recursos de equipamentos e materiais são adicionados e gerenciados da mesma maneira, embora os materiais não tenham uma unidade ou medida de eficiência. Você também pode agrupar recursos e gerenciá-los todos de uma só vez.
Quando chegar a hora de atribuir tarefas, simplesmente selecione a tarefa ou grupo de tarefas na janela principal do OmniPlan e toque no botão Recursos novamente. Desta vez, porém, toque na guia Atribuir Recursos na parte superior, escolha um Recurso para atribuir e veja sua porcentagem de atribuição. Se você tiver duas pessoas igualmente atribuídas à mesma tarefa, poderá escolher 50% atribuído a cada uma delas.
OmniPlan para iPad permite que você equilibre a carga de recursos automaticamente sempre que você fizer uma mudança nas pessoas ou coisas que são necessárias para o seu projeto. Além disso, você pode definir opções para que o OmniPlan ajuste a duração ou os números de esforço, dependendo do tipo de projeto que você está gerenciando.
Desça para o iScope

Com o slogan, Gantt 4 Humans, a iScope promete oferecer os benefícios de um pacote de gerenciamento de projeto centralizado como o OmniPlan (US $ 50) por muito menos dinheiro (US $ 5) e muito menos complicações. Embora não esteja revisando o aplicativo aqui, gosto do que vi até agora.
O iScope usa o que chama de trilhos horizontais, que são basicamente tarefas e cronogramas no estilo gráfico de Gantt.
Faça o download do versão gratuita do iScope na iTunes App Store e inicie-o. Você verá um rápido tour pelo iScope por meio de uma nota adesiva amarela (fixada de forma incongruente na parte superior). É uma maneira muito amigável de iniciar o processo. Percorrer o tour mostra atividades típicas de gerenciamento de projeto - criar um projeto, adicionar tarefas, construir uma equipe com recursos humanos e, em seguida, adicionar notas e imagens para obter detalhes e documentação.
A iScope usa o Dropbox para armazenar seus arquivos, para que sejam facilmente compartilhados com outras pessoas. Ele se integra às notificações do iOS e também a toques interessantes, como conclusão automática de tarefas, personalização do logotipo e a capacidade de importar e adicionar imagens. Existe até um navegador de projeto simples para ver todos os projetos planejados dentro do seu alcance.
A versão gratuita pode ser atualizada para a versão completa com uma compra in-app de $ 4,99, para que você possa experimentar antes de comprar. Seu site possui um formulário para qualquer suporte necessário.
Mesmo uma rápida olhada na versão gratuita do iScope foi o suficiente para me fazer querer compartilhá-lo como uma dica. A interface é bastante limpa, facilmente analisada a olho nu. Se um programa de gerenciamento de projetos profundo e profissional como o OmniPlan for um exagero para sua situação, mas um aplicativo de gerenciamento de tarefas como o Wunderlist não é o suficiente, você pode querer dar uma olhada no iScope, que parece se encaixar firmemente entre os dois extremos.
Gerenciamento de tarefas de graça com Wunderlist
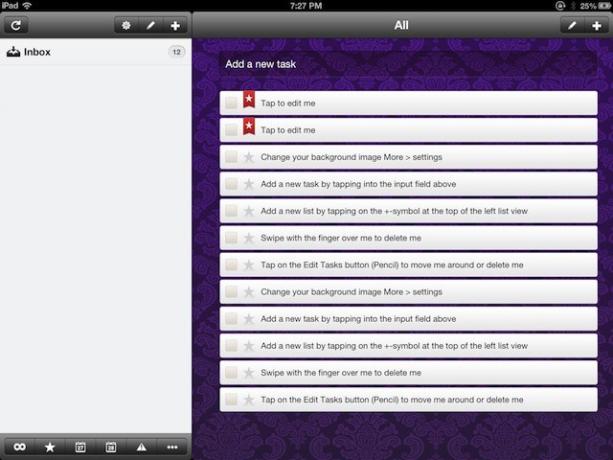
Manter seus projetos organizados é difícil; sejam para casa, escola ou trabalho, os projetos tendem a ter vida própria. Um bom gerente de tarefas pode ser essencial para manter o projeto em andamento, no prazo e com o mínimo de estresse. O Wunderlist está disponível para o iPad, é gratuito e tem alguns recursos excelentes para inicializar, o que o torna uma escolha óbvia para muitos de nós que precisam gerenciar melhor nossos projetos e não precisam de um software mais complexo, como OmniPlan ou iScope, acima de.
Depois de wunderlist baixado e instalado, ele deve abrir em uma exibição de painel duplo, com Listas à esquerda e tarefas à direita. A caixa de entrada tem tarefas tutoriais configuradas para mostrar a você o que fazer.
Toque na primeira tarefa da lista, “Toque para me editar”. A janela Editar Tarefas aparecerá, permitindo que você toque e renomear o item, adicionar uma Nota, Data de Vencimento ou Lembrete ao item, alternar o rótulo de Prioridade e colocá-lo em um Lista. Isso é muita coisa para um toque, certo?
Adicione novas tarefas com um toque no campo de entrada Adicionar uma nova tarefa na parte superior ou tocando no ícone de adição no canto superior direito. Qualquer um adicionará uma nova tarefa, mas o ícone de adição fornecerá todos os campos de tarefa de edição, enquanto o campo de entrada apenas fornece o título a ser inserido, o que pode tornar as coisas um pouco mais rápidas. Para excluir uma tarefa, basta deslizar sobre um item de tarefa com a ponta do dedo. Para alterar a ordem das tarefas, toque no ícone do lápis (próximo ao ícone de adição no canto superior direito) e arraste os itens na ordem que desejar. Você também pode excluir itens desta visualização.
Adicionar novas listas para organização de tarefas também é fácil, com um toque rápido no botão de adição acima do painel Listas. Também há um ícone de lápis para reorganizar e excluir listas de tarefas.
Na parte inferior, você pode classificar as tarefas que vê com diferentes botões de filtro. O sinal de infinito à esquerda mostra todas as tarefas e o botão de estrela mostra apenas as tarefas com estrela. O primeiro ícone do calendário mostra as tarefas com vencimento hoje, enquanto o segundo ícone do calendário mostra as tarefas para amanhã. O ícone de reticências abrirá um menu com um filtro para tarefas concluídas, tarefas com vencimento nos próximos 7 dias, após um dia específico ou sem data de vencimento.
wunderlist também sincroniza via iCloud, e suas tarefas aparecerão no site wunderlist, então você praticamente tem suas coisas com você, não importa aonde vá. É um pouco semelhante aos Lembretes da Apple, mas tem mais alguns recursos, como os botões de filtro descritos acima, que ajudarão qualquer projeto, grande ou pequeno, a se manter organizado.
Se você tentar, deixe-nos saber o que você achou nos comentários. É grátis, então você pode conferir por si mesmo. Também há um versão para Mac, Android e Windows também.
