Agora que a Apple lançou novo MacBook Airs, você pode ficar tentado a comprar um deles (recomendamos Este devido ao excelente desempenho que um SSD oferece. Você deveria estar: depois de começar a computar em um SSD, você nunca mais vai querer voltar, e o MacBook Air é uma introdução maravilhosa aos poderes do armazenamento de estado sólido.
Dito isso, se você está acostumado a ter um disco rígido de 500 GB ou 1 TB para brincar em seu laptop, pode estar preocupado, achando que é difícil viver em um pequeno espaço de 64 GB ou mesmo 128 GB.
Não se preocupe. Tenho usado um MacBook Air de 64 GB como minha principal máquina de trabalho nos últimos nove meses e descobri muito fácil de viver nesse espaço, depois de aprender alguns truques. Veja como aproveitar ao máximo o SSD do seu MacBook Air.
1. Começar do zero

Ao adquirir seu MacBook Air pela primeira vez, você ficará tentado a usar o Assistente de Migração para migrar os dados de seu Mac existente para seu novo ultra-notebook. Não
Embora com a maioria das compras de novos laptops, você geralmente obtém
mais espaço em disco rígido do que você tinha anteriormente, ao comprar o Air, você estará dando um passo atrás no espaço de armazenamento e trocando em desempenho.Se você começar do zero em seu MacBook Air, você não herdará todos os seus antigos sistemas que ocupam espaço e legado: aplicativos que você mal usa, caixas de correio gigantescas, pastas de download que transbordam e assim por diante. Dependendo de quanto tempo você está usando o OS X, você pode ter quase uma década de arquivos legados bagunçando sua unidade.
Faça um favor a si mesmo. Deixe essas coisas para trás e use uma unidade de disco USB ou disco rígido externo para transferir apenas o que você realmente precisa.
2. Mova sua biblioteca de mídia / biblioteca do iTunes para um disco rígido externo USB

Os arquivos de música e vídeo ocupam a grande maioria dos discos rígidos e você simplesmente não tem muito espaço para brincar no seu MacBook Air, então se você tem uma grande biblioteca de mídia de, digamos, mais de 10 gigabytes, a primeira etapa aqui é garantir que você armazene esses arquivos em um disco rígido USB externo dirigir.
Se você tiver uma biblioteca de vídeos ou música que não está anexada ao iTunes, basta copiá-la para um disco rígido USB. Se você estiver usando o iTunes, porém, é um pouco mais complicado: você terá que direcionar o iTunes para um disco rígido externo.
É assim que você faz. Em uma nova biblioteca do iTunes, certifique-se de que seu disco rígido USB esteja conectado e faça o seguinte:
1. No iTunes, vá para Arquivo> Preferências.
2. Clique na guia Avançado.
3. Clique em ‘Alterar’ ao lado de “Biblioteca de mídia do iTunes” e selecione uma nova pasta em seu disco rígido externo onde deseja salvar sua Biblioteca de mídia do iTunes.
4. Em Avançado novamente, certifique-se de que a opção “Copiar arquivos para a biblioteca de mídia do iTunes” esteja marcada.
Agora, se você tiver uma biblioteca existente do iTunes em outra máquina, copie sua pasta de mídia do iTunes para o seu disco rígido externo, conecte esse disco rígido em seu novo MacBook Air e arraste-o para o seu MacBook Air ícone do iTunes. Ele deve copiar todos os arquivos de mídia que você possui para a pasta iTunes Media do seu disco rígido externo.
Tudo pronto. Agora, sempre que você quiser ouvir iTunes, certifique-se de que seu disco rígido USB esteja conectado antes de abrir o iTunes. Se você esquecer ao comprar novos aplicativos ou baixar novas músicas, não há problema: apenas certifique-se de que seu disco rígido USB esteja conectado, reinicie o iTunes e vá para Arquivo> Biblioteca> Organizar Biblioteca. Marque ‘Consolidate Library’ e clique em OK. Seu banco de dados do iTunes será atualizado para que todos os arquivos estejam no disco rígido USB.
3. Desativar backups automáticos de dispositivos iOS

Enquanto estamos no iTunes, você deve fazer outra coisa para maximizar o espaço de armazenamento: desligar os backups de dispositivos iOS. Eles podem sufocar vários gigabytes em seu disco rígido e, embora seja um recurso útil, não é necessário: você sempre pode faça backup manualmente conforme necessário agora, e quando o iOS 5 e o iCloud chegarem em setembro, o backup local do seu iPhone ou iPad irá ser discutível.
Veja como desativar os backups automáticos.
1. Saia do iTunes.
2. Abra Terminal.app
3. Copie e cole e, em seguida, pressione return:
padrões write com.apple.iTunes DeviceBackupsDisabled -bool true
4. Saia do Terminal.app
5. Reinicie o iTunes.
Agora o iTunes irá parar automaticamente de usar o SSD do seu MacBook Air para armazenar backups de dispositivos antigos. Apenas certifique-se de que uma vez por semana ou assim, até o lançamento do iOS 5, você conecte seu dispositivo iOS, clique com o botão direito em ‘Dispositivos’ em a barra lateral e clique em ‘Backup’. Quando o iOS 5 for lançado, o iCloud deve tornar o backup do seu dispositivo iOS localmente discutível para a maioria das pessoas qualquer forma.
Quer excluir alguns desses backups manuais antigos? Eles podem ser excluídos manualmente em Arquivo> Preferências> Dispositivos. Basta destacar os antigos e clicar em ‘Excluir backup’,
4. Pare de usar um cliente de e-mail dedicado e mude para o Webmail
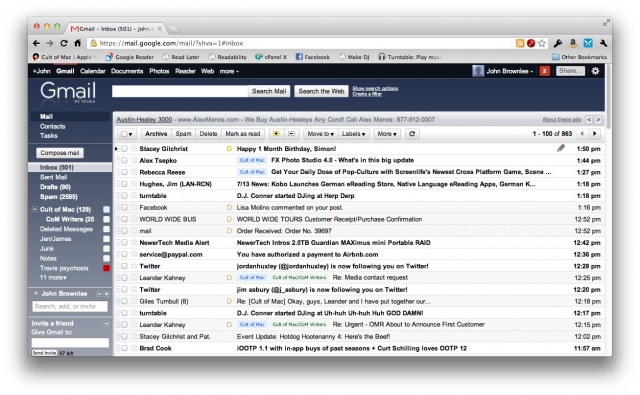
Você ficaria absolutamente chocado com a quantidade de SSD do seu MacBook Air que em breve poderá ser ocupada por um cliente de e-mail como Mail.app, Sparrow ou Postbox. Se você quiser fazer o SSD do seu Air contar, você deve mudar para um aplicativo de webmail e começar a fazer todos os seus e-mails em seu navegador.
Pessoalmente, eu uso GMail, mas há muitas opções boas aqui, incluindo o cliente de webmail do MobileMe (que em breve será o iCloud Mail). Yahoo! Correspondência é outro bom.
Escolha um serviço de webmail de que goste e fique com ele. O SSD do seu MacBook Air agradecerá por isso. E ei, se você simplesmente não consegue viver sem um cliente dedicado, escolha o Gmail e use Mailplane. Ele tem muitos benefícios de um aplicativo de e-mail dedicado, sem nenhuma das desvantagens de armazenamento local de um SSD vigoroso.
5. Stream em vez de download

Baixar é seu inimigo em um SSD pequeno, mas, felizmente, os últimos dois anos tornaram supérfluo o download da maior parte do conteúdo. Há uma série de ótimos serviços de assinatura que farão streaming de quase tudo o que você quiser.
Por exemplo, em vez de comprar faixas do iTunes, por que não assinar um serviço de streaming de música? No momento em que escrevo, é praticamente uma disputa entre Rdio e Spotify. O Spotify tem a melhor interface e conjunto de recursos, enquanto o Rdio tem a melhor seleção indie. Depende de você: nós gostamos de ambos.
No que diz respeito ao cinema, se você pagar à Netflix US $ 9 por mês, poderá transmitir de sua extensa coleção de filmes e programas de televisão. O mesmo vale para Hulu Plus. Quer assistir a algo que não está disponível no Netflix ou no Hulu? Amazon Instant Video permitirá que você alugue ou compre filmes e os transmita para o seu navegador, sem a necessidade de download.
6. Use Hazel para excluir automaticamente downloads antigos

Noodlesoft's Hazel é um utilitário fantástico que verifica automaticamente o seu disco rígido em busca de arquivos que correspondam a certas condições e os move para um local de sua escolha.
Para o MacBook Air, Hazel é uma dádiva de Deus, porque pode ficar de olho na pasta Downloads e mover automaticamente para a Lixeira qualquer arquivo que não tenha sido adicionado ou aberto nas últimas duas semanas. Você vai querer manter a pasta de downloads em bom estado no MacBook Air.
Para tornar as coisas mais fáceis - um tutorial sobre como usar Hazel está fora do escopo deste manual - fornecemos uma regra que irá Lixeira automaticamente todos os arquivos na pasta de downloads que tenham mais de duas semanas e não tenham sido abertos nas últimas duas semanas. Você pode baixá-lo aqui. Tudo o que você precisa fazer é instalar o Hazel e, em seguida, clicar duas vezes no arquivo “Downloads.hazelrules” que acabou de baixar. Voila!
7. Use o AppCleaner para excluir totalmente os aplicativos indesejados

Normalmente, quando você exclui um aplicativo indesejado, o OS X mantém todas as configurações do arquivo antigo para o caso de você reinstalá-lo mais tarde. Esse é um ótimo recurso para discos rígidos maiores, mas pode em breve fazer com que o SSD menor do seu MacBook Air respire e suspire.
Isso e onde Limpador de aplicativos entra. É um pequeno utilitário que permite excluir completamente um aplicativo de seu computador, incluindo todas as suas configurações e arquivos de biblioteca.
Tudo o que você faz é o seguinte: em vez de excluir um aplicativo apenas arrastando-o para a lixeira, abra o AppCleaner e arraste o aplicativo indesejado para cima de seu ícone. Depois de fazer isso, clique em “Excluir”. Todos os arquivos desse aplicativo agora realmente sumiram!
8. Mantenha grandes arquivos em sua unidade externa USB
Provavelmente, nem é preciso dizer, mas se você trabalha muito no PhotoShop, iMovie ou iPhoto, deve armazenar todos esses arquivos em seu disco rígido externo USB sempre que possível. Você pode ter que aprender alguns truques aqui para garantir que tudo funcione bem, mas de modo geral, se você for inicie um desses programas, apenas certifique-se de que seu disco rígido USB esteja conectado antes de fazer isso e você ficará bem.
9. Fique de olho no SSD do seu MacBook Air com OmniDiskSweeper [somente especialistas]

Mesmo depois de fazer tudo isso, você ainda pode querer ter certeza de que nenhum arquivo desnecessário de vários gigabytes está caindo pelas rachaduras. O que você vai querer fazer é escanear o SSD do seu MacBook Air ocasionalmente em busca de arquivos grandes e excluí-los de acordo.
Felizmente, existe um ótimo aplicativo gratuito para isso, chamado OmniDiskSweeper. Tudo que você precisa fazer é baixá-lo, instalá-lo, abri-lo e dizer para ele limpar o HD do seu Macintosh ocasionalmente. Ele mostrará as áreas de problema do SSD do seu MacBook Air. Você pode então destacar as pastas de arquivos com problemas e excluí-las de acordo.
Aviso: isso é apenas para especialistas. A menos que você saiba exatamente o que está excluindo com OmniDiskSweeper, não o use. É muito fácil excluir arquivos importantes se você começar a excluir várias pastas de shows ao acaso.
Conclusão
Como eu disse, tenho usado um MacBook Air de 64 GB nos últimos nove meses. No começo foi difícil: eu estava constantemente correndo completamente sem espaço no meu SSD. Usando as dicas e ferramentas acima, no entanto, dominei meu MacBook Air e atualmente estou sentado com cerca de 10 GB de espaço livre, sem nenhuma dor de cabeça. Mesmo que você esteja acostumado a ter centenas de gigs de espaço para brincar, morar em um pequeno SSD é totalmente viável e até mesmo muito divertido... você só precisa ser um pouco mais disciplinado.
Tem alguma outra ótima dica para viver com um disco rígido pequeno? Deixe-nos saber nos comentários.
