Economizar espaço no disco rígido do seu Mac é mais importante do que nunca, especialmente se você usar um com uma unidade de estado sólido mais rápida, mas menor, como o meu Macbook Air. Ser capaz de gerenciar seu espaço com sabedoria é a chave aqui, e depois de fazer as coisas óbvias, como pare desça sua pasta de aplicativos e exclua todos os arquivos de origem do iMovie, é hora de se enganar, e um pouco avançado.
Aqui estão cinco coisas que você pode fazer para se livrar do inchaço do disco rígido, se tiver coragem.
Excluir arquivos de cache do usuário
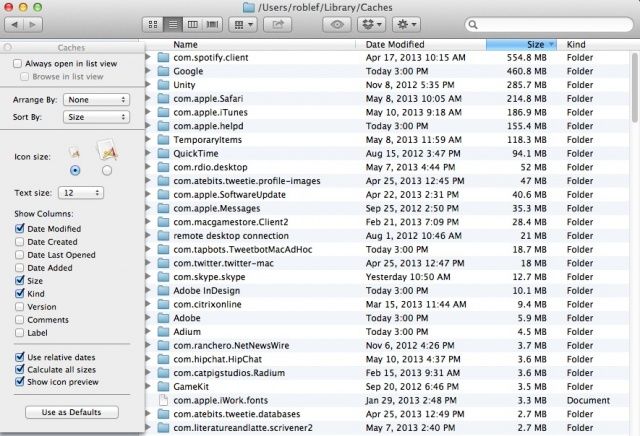
Economizar espaço no disco rígido do Mac é uma estratégia importante, especialmente quando você está usando um Macbook Air, com sua unidade estritamente de estado sólido (SSD). Mesmo se você estiver usando um Mac de mesa com um disco rígido que parecia “muito espaço” quando você o comprou, chegará um momento em que você tentará salvar parte dele para mais dados. Por que não se livrar das coisas não essenciais do disco rígido do seu Mac?
Quando você exclui aplicativos para ajudar a recuperar espaço em disco, eles podem deixar os arquivos de cache do usuário para trás. Esses são os arquivos que ajudam a melhorar o desempenho do OS X e de vários aplicativos instalados no Mac. Se você não estiver mais usando um aplicativo, pode excluir esses arquivos para liberar espaço. Veja como.
No Finder, pressione Command-Shift-G ou clique no menu Go, selecionando Go To Folder. No campo resultante, digite ou cole ~ / Biblioteca / Caches /. Isso abrirá a pasta que contém os caches do usuário. Uma vez lá, você vai querer classificar a lista por tamanho, o que significa que você vai querer configurar essa janela para calcular todos os tamanhos de arquivos e pastas.
Vá para o menu Exibir e escolha Mostrar opções de exibição ou pressione Command-J no teclado. Clique na caixa de seleção ao lado de Calcular todos os tamanhos e feche a janela Exibir. Seu Mac agora mostrará um número para tudo na janela do Finder, incluindo pastas. Agora, se ainda não o fez, defina a janela para visualização em lista, no menu Exibir ou com um Command-2 no teclado.
Agora você verá todos os maiores arquivos de cache perto do topo da lista (se você ver apenas os arquivos menores no topo, clique em Tamanho novamente no topo da coluna), e você pode deletar coisas que você não quer mais necessidade. O Spotify pode ter um arquivo de cache do usuário maior, assim como alguns aplicativos de jogos.
Tenha cuidado para não remover nada que você ache que possa precisar, é claro. Se você excluir algo de que um aplicativo que ainda usa, poderá ver algumas coisas estranhas acontecendo com ele.
Através da: OS X Diário
Exclua vozes indesejadas de seu Mac
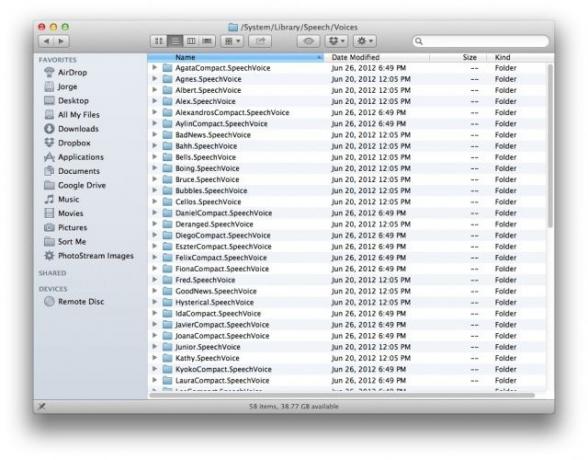
O espaço em disco rígido é escasso atualmente, com os arquivos ficando maiores e as unidades de estado sólido (SSD) se tornando mais acessíveis e onipresentes. Estou digitando em um Macbook Air agora e ter certeza de não entulhar a unidade com arquivos desnecessários é importante para mim.
Uma maneira de fazer isso é livrar-se das vozes que o Mac OS X usa para conversão de texto em fala. Esses arquivos podem ocupar uma quantidade razoável de espaço, o que pode muito bem ser o motivo pelo qual o iOS só permite aquele a bordo, agora que penso nisso.
De qualquer forma, se você não estiver usando essas vozes de conversão de texto em voz, pode também retirá-las do seu carro e economizar espaço. Veja como.
Se você quiser se livrar de todo o kit e caboodle de uma vez, inicie o Terminal a partir da pasta Aplicativos, do dock ou com um sistema de inicialização de aplicativo, como o Alfred. Digite ou cole o seguinte comando:
cd / Sistema / Biblioteca / Fala /
Isso mudará o diretório (cd) em que você está se concentrando para aquele no qual os arquivos de fala estão contidos. Para excluí-los todos, basta digitar ou colar o seguinte:
sudo rm -rf Vozes / *
Isso irá despejar cada voz de conversão de texto em voz em seu sistema, então não faça isso se quiser manter uma ou mais vozes. Nesse caso, navegue até o /System/Library/Speech/Voices/ pasta em seu disco rígido e exclua as vozes que você não vai usar, como violoncelo ou Bahh. Porque, realmente, com que frequência você faz com que seu Mac seja lido para você ao som de instrumentos de cordas ou ovelhas?
Através da: OS X Diário
Verifique a pasta de suporte do aplicativo para arquivos de jogos Steam

Suponho que já que sou um jogador, presumo que todos os outros o sejam. Se você não é ou não usa o fantástico portal de jogos digitais multiplataforma, Steam, esta dica não se aplica a você. Em vez disso, confira as últimas dicas para ótimas ideias de economia de espaço. Ou, diabos, leia uma ou duas resenhas sobre Cult of Mac. Ouvi dizer que eles são muito bons.
Para os jogadores do Steam que procuram economizar espaço em seu disco rígido, há um lugar que você realmente deveria procurar.
Vá para o Finder e abra o ~ / Biblioteca / Suporte de aplicativo / pasta. Dentro dessa pasta estará uma pasta Steam, que pode conter uma tonelada de arquivos de jogos que você não joga mais. Certifique-se de calcular todos os tamanhos no menu Exibir ao visualizar a pasta Steam aqui, e classifique por tamanho. Você verá quais jogos estão pesando em seu disco rígido e saberá quais você pode descartar (esses são os que você não joga mais).
Quando verifiquei minha pasta de Suporte a aplicativos Steam, encontrei cerca de 30 Gb de dados lá, muitos dos quais são de jogos que eu realmente não jogo mais, como Civilization ou Sanctum. Excluir esses arquivos me deu muito mais espaço do que eu pensava ser possível.
Outro local a ser verificado é a pasta principal de Suporte de aplicativo. Nem todos os jogos, mesmo os jogos Steam, colocam seus arquivos grandes na pasta Steam. Pode até haver itens de suporte de aplicativo aqui de aplicativos que você excluiu há muito tempo. Dê uma olhada nesta pasta e despeje o que puder. Lembre-se, porém, de que se você excluir os arquivos de que um aplicativo atual realmente precisa, provavelmente você o quebrará e precisará reinstalá-lo.
Encontrei ótimas coisas nesta pasta, como arquivos de suporte para EVE Online, um jogo que não jogo há muito tempo. Excluído!
Através da: OS X Diário
Excluir registros do sistema e arquivos de cache QuickLook
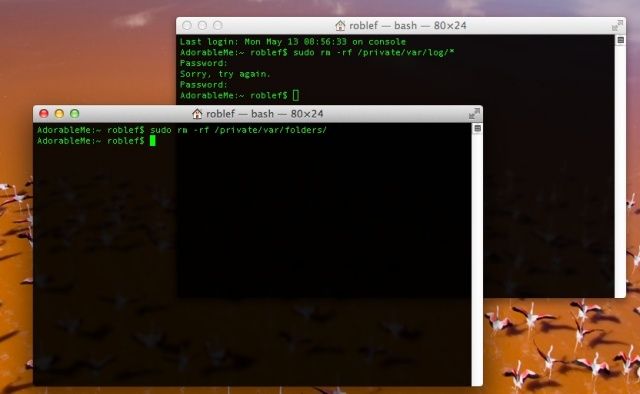
Existem muitos arquivos que ajudam a tornar seu sistema utilizável, mas eles podem aumentar com o tempo. Os registros do sistema, por exemplo, rastreiam o uso, os erros e os serviços em execução no seu Mac, mas a menos que você os consulte com frequência por meio de um aplicativo como o Console, você provavelmente não precisará de uma tonelada de arquivos de registro ocupando espaço no seu Mac, especialmente se você tiver um com baixo volume SSD.
Os arquivos de cache do QuickLook deixam seu Mac zippy quando você pressiona a barra de espaço para visualizar os arquivos nas caixas de diálogo do Finder ou Abrir / Salvar. Se você puder esperar um pouco para fazer isso, a exclusão desses arquivos também pode economizar espaço.
Juntos, você pode economizar uma quantidade razoável de espaço em seu disco rígido, então experimente. Veja como.
Primeiro, inicie o Terminal a partir da pasta Aplicativos ou do seu Dock, o que for mais fácil para você. Em seguida, digite ou cole o seguinte comando na janela resultante:
sudo rm -rf / private / var / log / *
Isso deve limpar os logs do sistema até e inclusive quando você executa o comando, então você pode querer fazer isso regularmente se achar que isso libera uma tonelada de espaço.
Agora, feche a janela do Terminal e abra outra. Digite ou cole o seguinte comando no Terminal:
sudo rm -rf / private / var / folders /
Isso eliminará os arquivos de cache do QuickLook, que começarão a se acumular novamente. Esta pode ser outra tarefa normal se o espaço for escasso no seu Mac e se a velocidade do QuickLook não o incomodar.
Cada um dos comandos acima exigirá que você insira sua senha de administrador.
Através da: OS X Diário
Desative o modo SafeSleep no seu Mac
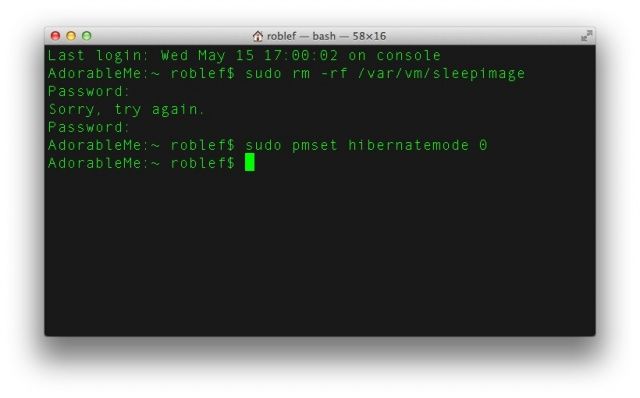
Aviso - esta dica é bastante avançada. Use-o por sua própria conta e risco.
Há um recurso que estreou em 2005, chamado SafeSleep. Basicamente, é um modo de hibernação projetado para salvar o estado atual do seu Mac em execução, para que ele possa inicializar exatamente da mesma forma que você o deixou quando colocou o Mac para hibernar, mesmo que a bateria acabe e ele desligue completamente.
No OS Lion, a Apple introduziu dois novos recursos, chamados Autosave e Resume, que refletem essa funcionalidade. Desativar o SafeSleep, então, é na verdade apenas desabilitar um recurso duplicado. Isso não deve afetar o salvamento automático ou retomar se você estiver executando o OS Lion ou posterior, e pode potencialmente economizar gigabytes de espaço no disco rígido.
Veja como fazer isso, embora o alertemos para não fazer isso se você se sentir um pouco desconfortável com a ideia.
Para desativar o modo SafeSleep completamente, inicie o Terminal e digite ou cole o seguinte comando:
sudo pmset hibernatemode 0
Isso desativa o modo de hibernação, desativando o SafeSleep. Agora você precisa excluir o arquivo de imagem SafeSleep que consome espaço. Digite ou cole o seguinte comando no Terminal:
sudo rm / var / vm / sleepimage
Se o seu Mac normalmente está conectado durante o sono e você não tende a descarregar a bateria abaixo de 20 por cento, você nunca está realmente usando o modo SafeSleep, então desativá-lo para economizar espaço torna senso. Macs com um não SSD levam um pouco de tempo para salvar a imagem SleepSave em seus discos rígidos, mas os Macs SSD não demoram muito. O benefício potencial, então, em um Mac equipado com SSD é o espaço de armazenamento.
Se você deseja reativar o modo SafeSleep novamente, digite ou cole este comando no Terminal para redefinir o modo SafeSleep:
sudo pmset -a hibernatemode 3
E as coisas devem voltar a ser como eram.
Fonte: TUAW

![Veja como a Apple controla suas salas de diretoria a partir de um iPad [MacWorld / iWorld 2012]](/f/080ca00c2f605b8976292d1d985a3969.jpg?width=81&height=81)
