Você acabou de comprar o novo iPad. Quer este seja o seu primeiro iPad ou uma atualização, a configuração de um novo dispositivo pode levar algum tempo. Felizmente, a Apple facilitou a configuração de um novo iPad pela primeira vez com o iCloud - você nem precisa de um computador desktop!
Também existem recursos como o Cult of Mac para ajudá-lo a obter o máximo do seu novo iPad. Mostraremos como preparar seu iPad para o horário nobre com este prático guia de configuração.
Se você estiver atualizando seu iPad atual, certifique-se de confira nosso guia sobre como se preparar para o novo iPad antes de continuar lendo este guia de configuração.
Configuração inicial

O iPad é considerado um dispositivo “pós-PC”, o que significa que não requer um computador Mac ou Windows para funcionar. Agora você pode tirar seu novo iPad da caixa e começar a usá-lo sem ter que conectá-lo ao desktop. Para simplificar, mostraremos a melhor maneira de configurar seu novo iPad pela primeira vez. Digite iCloud.
A Apple tornou muito fácil colocar em funcionamento desde o momento em que você remove o protetor de tela de plástico do seu novo iPad. Ligue o tablet e ele solicitará que você inicie a configuração. Vamos continuar.

Passo 1: Escolha seu idioma e região. Em seguida, você será solicitado a ativar ou desativar um recurso chamado Serviços de localização. Ative-o e continue. Você deseja que os Serviços de Localização estejam ativados para que os aplicativos possam acessar o GPS do seu iPad e fornecer informações baseadas em localização.
Passo 2: Em seguida, selecione uma rede WiFi e conecte seu novo iPad com sua conta do iTunes. Você precisará inserir a senha da sua conta do iTunes para que a Apple registre o seu dispositivo. Se você não tiver acesso a uma rede WiFi durante a configuração, pode pular esta etapa e entrar no iTunes mais tarde.

Etapa 3: Ser-lhe-á então perguntado se deseja configurar o seu dispositivo como um novo iPad, restaurar a partir de uma cópia de segurança do iCloud ou restaurar a partir de uma cópia de segurança do iTunes. Se você já teve um iPad anteriormente e sabe que tem um backup que gostaria de usar, selecione uma das duas últimas opções. Se você fez backup do seu iPad antigo apenas quando estava conectado ao iTunes no seu computador desktop, não será possível restaurar a partir de um backup do iCloud. Supondo que você saiba restaurar a partir de um backup, se tiver um, continuaremos configurando seu iPad como um dispositivo totalmente novo.
Começando do zero com o iCloud
Passo 4: Depois de selecionar configurar seu iPad como um novo dispositivo, você será promovido a inserir ou criar um ID Apple. Seu ID Apple é o mesmo endereço de e-mail e senha que você usa para comprar conteúdo no iTunes ou na App Store. Digite ou crie um e faça o login.
Etapa 5: Depois de concordar com os termos e condições, escolha a opção de usar o iCloud em seu novo iPad. Em seguida, escolha fazer backup para o iCloud. Esta opção é a mais fácil e conveniente, pois o iCloud fará backup e sincronizará automaticamente as informações do seu iPad sempre que você estiver conectado a uma rede sem fio. Se você definitivamente não deseja usar o iCloud e deseja apenas ter backups armazenados localmente no iTunes em sua área de trabalho, escolha a opção de fazer backup em seu computador.
Etapa 6: Em seguida, você será solicitado a usar um recurso chamado Find My iPad. Esta é uma ferramenta muito útil que pode ser usada para rastrear seu iPad caso seja roubado ou extraviado. Ative-o e continue.

Etapa 7: Você será perguntado se deseja usar o Ditado ou não. Este novo recurso incrível usa o Siri para permitir que você dite o texto de qualquer lugar em que o teclado do iPad seja exibido. Você quer que o ditado esteja ativado.
Etapa 8: Se você não se importa que a Apple colete anonimamente dados de uso de seu novo iPad para melhorar seus produtos, toque na opção Enviar diagnósticos e uso de dados automaticamente. Não vai interferir em sua experiência de forma alguma.
Etapa 9: Continue e deixe o iCloud fazer um pouco de mágica. Então você estará pronto para começar!
Aprendendo o básico
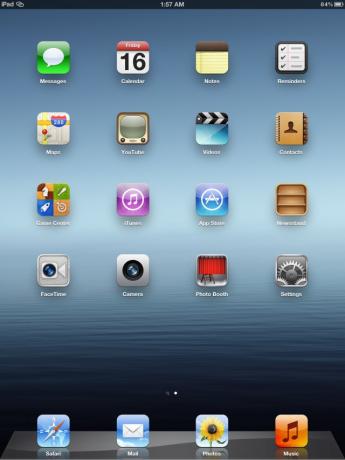
Apps e tal
Depois de configurar com o iCloud, você será levado para a tela inicial do seu novo iPad. Aqui você encontrará todos os seus aplicativos instalados. A Apple tem vários aplicativos excelentes, incluindo Mensagens para se comunicar com outros usuários do iPhone e iPod touch, pré-instalados para você usar. Os aplicativos podem ser movidos e colocados em diferentes páginas da tela inicial tocando e segurando um ícone. Depois de ver os aplicativos começarem a balançar, você pode movê-los. Arrastar um aplicativo para dentro de um aplicativo criará uma pasta. Você pode nomear pastas para diferentes tipos de aplicativos, como Jogos ou Entretenimento. Você pode escolher como deseja experimentar os aplicativos no seu novo iPad.

Outra parte importante da navegação em seu novo iPad é a barra multitarefa. Dê um toque duplo no botão home do iPad para abrir a barra que exibe todos os seus aplicativos recentes. Estes são os aplicativos que você está executando atualmente e os aplicativos que você abriu recentemente. Tocar em um ícone abrirá o aplicativo.
Se você deslizar de cima para baixo na tela do iPad, verá o que a Apple chama de Central de Notificações. Esta pequena janela suspensa abriga todas as notificações push que você tem de diferentes aplicativos em seu iPad. Você pode tocar em cada notificação para abri-la no aplicativo associado ou limpar notificações individuais diretamente. A Central de Notificações pode ser acessada a qualquer momento simplesmente deslizando para baixo na área da tela próxima ao relógio.

Configurações e segurança
Recomendamos visitar o aplicativo Ajustes para ter uma boa ideia de como é o seu novo iPad. Você encontrará configurações e opções para quase todos os aspectos do dispositivo e pode definir e configurar itens como notificações, WiFi, informações de e-mail e muito mais. No painel de configurações do iCloud, ative o Photo Stream para que você possa ter suas fotos sincronizadas sem fio entre os dispositivos. As configurações de armazenamento e backup do iCloud também podem ser definidas com mais detalhes lá. Certifique-se de ativar os downloads automáticos do aplicativo e da iTunes Store na parte Store do aplicativo Ajustes. Qualquer coisa que você comprar será automaticamente enviada para o seu iPad pela Apple.
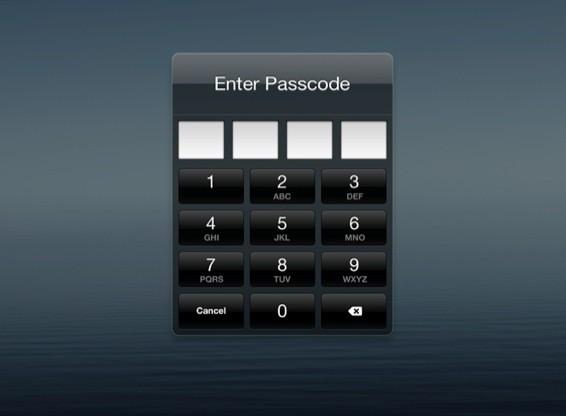
Se você não gosta da ideia de olhos curiosos vendo sua tela inicial, pode ativar o bloqueio por senha em Geral em Ajustes. O PIN de 4 dígitos que você criar terá que ser inserido toda vez que seu iPad for desbloqueado.
Gestos

Uma das melhores coisas sobre o iPad é seu suporte aprimorado a gestos. Na parte Geral do aplicativo Configurações, você verá a opção para ativar os Gestos multitarefa. Você pode usar quatro ou cinco dedos para navegar facilmente pelo sistema operacional em que o iPad é executado, o iOS 5.
Você pode fazer um gesto de pinça com cinco dedos para sair de qualquer aplicativo aberto e voltar para a tela inicial. Deslize quatro dedos para cima e revele a barra multitarefa do seu aplicativo. Este gesto pode ser usado para alternar rapidamente entre aplicativos abertos. Talvez o melhor gesto no iPad seja a capacidade de deslizar quatro dedos da esquerda para a direita para alternar entre o aplicativo atual e o último que você usou. Isso é perfeito para quando você está, digamos, digitando algo em um processador de texto e pesquisando no navegador Safari. Como o Mac OS X, a Apple implementou ferramentas muito intuitivas para usar seu dispositivo iOS de maneira produtiva.
Aproveitar!
Agora que você dominou o básico, está pronto para começar a experimentar seu novo iPad! Deixe-nos saber se você tiver mais perguntas nos comentários abaixo.

