Filmes caseiros são demais, certo? Que melhor maneira de entreter a família do que com imagens em movimento estrelando as crianças na praia, estranho tio William colocando cenouras no nariz e o quarto centésimo vídeo do seu parque de diversões favorito. No passado, os espectadores desses filmes caseiros tinham que assistir a horas de filmagens mal feitas e vídeos e filmes terrivelmente crus de todos os tipos de atividades. Hoje em dia, no entanto, a Apple salvou todos nós com a criação de um dos melhores pacotes de edição de vídeo para o consumidor médio, o iMovie. Com o iMovie ’11, a equipe de desenvolvimento refinou as coisas a um alto brilho, ajudando a todos nós a fazer um trabalho rápido de algumas atividades de edição de vídeo bastante profissionais e complicadas.
Para tornar as coisas ainda mais fáceis, reunimos uma lista de dicas, truques e ajustes para ajudá-lo a tirar o melhor proveito do iMovie, o aplicativo de edição de vídeo para o resto de nós.
Ajuste a interface do iMovie ’11 para um visual mais clássico
Para não exagerar, é hora de verão e, como tal, é hora de filmes de férias, certo? Quer você viaje para as margens do Champs-Elysse, o rosto patriótico do Monte Rushmore, ou escolha uma estadia mais modesta, fazer filmes caseiros é uma tradição consagrada pelo tempo.
Editar os vídeos com o iMovie em um Mac depois de assisti-los também é um trabalho prazeroso, e aqueles que já fazem isso há algum tempo podem não ser grandes fãs da atual interface visual do iMovie '11. Eu não fui, até que fui capaz de fazer alguns ajustes para fazer o iMovie de hoje parecer mais com o iMovie que passei a amar algumas versões atrás.
Inicie o iMovie ’11 a partir da pasta Aplicativos e, em seguida, pressione Command-Comma. Isso abrirá a janela de preferências. Você também pode usar o mouse e clicar no menu do iMovie e, em seguida, em Preferências. Funciona da mesma forma.
Clique na guia Geral no canto superior esquerdo da janela de preferências e, em seguida, clique na caixa de seleção ao lado de Mostrar ferramentas avançadas. Isso adicionará alguns botões e outros enfeites à janela de edição do iMovie. O que estamos procurando está no canto superior direito da janela do Projeto - parece uma pequena tira de filme. Clique nele e o estilo visual do projeto mudará de uma visão empilhada ímpar para um modo de tira de filme longa mais tradicional.
O segundo passo para fazer as coisas parecerem mais antigas e, talvez, mais fáceis de lidar para editores de vídeo com alguma experiência, é trocar a janela Project pela janela Events. Para fazer isso, encontre o botão que se parece com duas setas opostas apontando para cima e para baixo, ao lado do pequeno ícone da câmera de vídeo no meio esquerdo da janela do iMovie. Clique no botão (Swap Events and Projects aparecerá se você passar o mouse sobre ele) e a janela Project, agora com o aparência de tira de filme deslizará para a parte inferior enquanto a janela Eventos, com todos os ativos do filme de várias fontes, deslizará para cima deixou.
Ahhh. Parece muito melhor, não é? Se você atualizar para o Final Cut Pro ou até mesmo para o Adobe Premiere, se sentirá um pouco mais em casa com apenas essas simples trocas de interface.
Use gestos multitoque para economizar tempo

Editar vídeos pode levar a uma grande sensação de realização quando você terminar e mostrar os frutos de seu trabalho para uma casa lotada de admiradores, mas você tem que admitir que o trabalho pesado pode ser uma espécie de labuta. Qualquer coisa que torne o processo de edição um pouco mais rápido ou um pouco mais simples tem o meu voto de ser uma dica que vale a pena conhecer.
O iMovie '11 tem uma série de truques ocultos que o ajudarão a levar seu fluxo de trabalho de edição a um nível superior. Um bom truque que economiza tempo e impressiona outros editores de vídeo é usar gestos multitoque direto no trackpad.
Se você estiver editando em um MacBook de qualquer tipo, terá um trackpad. Você poderia até ter um Magic Trackpad com seu iMac e ficaríamos com inveja. Para adicionar uma nova mídia ao seu projeto do iMovie usando o trackpad é simples. Vá para o navegador de Eventos e clique em um clipe ou clique e arraste para selecionar uma parte de um clipe que deseja adicionar à linha do tempo e deslize com três dedos para cima no trackpad. O clipe ou parte que você selecionou será adicionado ao final do seu projeto todo mágico e tal.
Em seguida, se você deseja expandir sua visão da mídia com a qual está trabalhando, seja no navegador de eventos ou projetos, basta mover o ponteiro do mouse acima da mídia que você deseja ampliar e afastar com os dedos, da mesma forma que faria ao ampliar uma imagem ou página da web em um iOS dispositivo. Você também pode fazer o inverso, com um gesto de beliscão, que irá contrair sua visualização da mídia. Isso pode ser um pouco complicado de fazer sem realmente mover o ponteiro do mouse, portanto, pratique um pouco.
Uma última forma de multitoque até chegar ao nirvana da edição do iMovie é deslizar dois dedos para a esquerda ou para a direita para percorrer sua obra-prima de vídeo. Clique em qualquer lugar do clipe que você esfrega e toque no trackpad com três dedos ao mesmo tempo. Deslize em qualquer direção para mover a linha de reprodução vermelha para a esquerda ou direita. Isso deve ajudá-lo a fazer edições mais precisas do que apenas clicar onde você acha que a edição deve ir e, em seguida, clicar e arrastar o mouse para mover o indicador de reprodução.
Através da: MacLife
Importe para o iMovie direto do seu iPhone ou iPad

Claro, o iMovie agora está disponível no iPhone, iPod touch e iPad, mas nada bate uma grande tela antiga para editar seu vídeo. Você não precisa mais exportar o vídeo do seu dispositivo iOS para o iTunes ou iPhoto e, em seguida, importá-lo para o iMovie. Com o iMovie ’11, você pode trazê-lo direto para o aplicativo sem etapas intermediárias. Como é revigorante e simples! Veja como.
Primeiro, abra o aplicativo da câmera no seu iPhone ou iPad ou qualquer outra coisa, e se filme fazendo algo inteligente, como jogar uke. Em seguida, conecte seu dispositivo iOS ao Mac com o cabo de sincronização branco.
Dependendo da configuração do seu Mac, o iPhoto pode abrir - vá em frente e feche-o. Captura de imagem é o que eu configurei para abrir quando conecto uma câmera, então eu desisto em vez disso. Inicie o iMovie com o seu método preferido, por meio de um clique no ícone do iMovie no Dock, ou clique duas vezes na pasta Aplicativos, ou com um aplicativo de inicialização como Alfred.
O iMovie deve abrir sua própria janela de importação automagicamente, mas se não abrir (a minha não), clique no pequeno ícone da câmera de vídeo no lado esquerdo, mais ou menos na metade da janela do iMovie. A janela de importação será aberta e você selecionará o clipe que deseja importar ou apenas clicar no botão Importar tudo. O iMovie apresentará um conjunto de opções. Diga a ele onde salvar o vídeo importado resultante, coloque um novo nome na caixa Criar novo evento e, em seguida, decida se seu vídeo precisa de análise de estabilização, pessoas (rostos) ou ambos. Você pode clicar na caixa de opção Otimizar vídeo, escolhendo um tamanho final no menu suspenso. Eu optei pela opção de otimização Full - Original Size, porque é assim que eu faço.
Para que você possa se planejar com antecedência, lembre-se de que uma hora de vídeo padrão ocupa 13 GB de disco rígido espaço no seu Mac enquanto uma hora de vídeo HD ocupa até 50 GB do seu precioso disco rígido espaço.
Estrondo! Você acabou de trazer o vídeo do seu dispositivo móvel, direto, sem confusão ou barulho. Você se sente muito bem com isso, não é? Agora você pode apenas editar com o iMovie e produzir como de costume.
Através da: About.com
Mova os arquivos do iMovie para economizar espaço no Mac

Existem dois motivos principais para mover seus arquivos do iMovie para uma unidade de armazenamento externa. Uma é que os arquivos de vídeo ocupam MUITO espaço, e a edição não destrutiva que o iMovie faz também pode adicionar à carga de arquivo no seu disco rígido principal (ou SSD, no caso de um MacBook Air). O outro é organizacional - você pode querer colocar todas as suas coisas em um local de fácil acesso para recuperação posterior e edição posterior.
Para sua sorte, o iMovie torna isso muito fácil. Veja como.
Em primeiro lugar, não mova projetos ou eventos do iMovie no Finder. Isso acabará quebrando todos os links entre os arquivos, tornando qualquer acesso futuro uma bagunça total e corrompida.
Em vez disso, conecte seu disco rígido externo e inicie o iMovie. Logo à direita da Biblioteca de Eventos está um ícone bonitinho de disco rígido. Isso mostrará em quais unidades seus eventos estão localizados. Agora, basta clicar em Command e arrastar os arquivos dessa janela para a nova unidade e o iMovie garantirá que todos permaneçam conectados e editáveis posteriormente. Pelo menos até que eles atualizem o iMovie mais algumas vezes.
Você pode fazer a mesma coisa com sua Biblioteca de Projetos. Com o pequeno ícone do disco rígido ainda clicado, você também deverá ver a biblioteca do projeto organizada por unidade. Clique com a tecla Command pressionada e arraste o projeto do iMovie para a unidade externa e será perguntado se você deseja mover os eventos associados ou apenas o projeto por conta própria. Para este exercício, escolha mover os eventos e o projeto juntos. O iMovie fará com que tudo aconteça por si só e agora você tem todas as suas coisas em um só lugar. Legal, certo?
Faça esses ajustes de áudio para melhorar seu iMovie
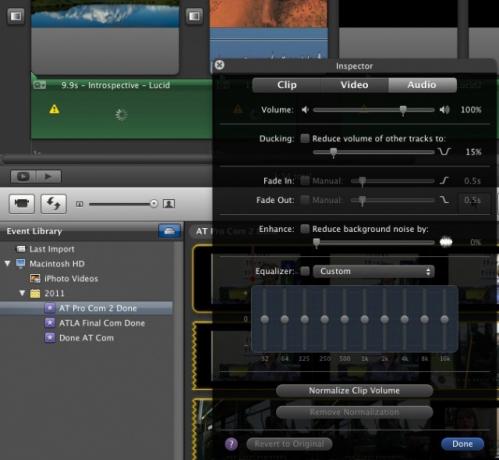
Lembre-se de que o áudio constitui a primeira metade do termo, "audiovisual". Os filmes têm tanto a ver com o som quanto com a visão - um fato que Hollywood nunca esquece; nem você deveria. A Apple fez algumas melhorias bastante boas nos recursos de edição de áudio do iMovie '11, e aqui estão.
Existem várias novas maneiras padrão de ver o áudio no iMovie, como o novo modo de forma de onda de áudio e avisos codificados por cores quando o áudio pode sobrecarregar os alto-falantes. Além disso, a Apple incluiu um novo recurso Equalizer.
Para acessá-lo, selecione o clipe em que deseja editar o áudio e abra a janela Inspetor clicando duas vezes no próprio clipe. Quando o Inspetor aparecer, clique na guia Áudio no canto superior direito para acessar essas configurações. Mais ou menos na metade da seção de áudio está o Equalizador. Clique na caixa de seleção ao lado do Equalizador e escolha um tipo de equalização de áudio das predefinições no menu suspenso ao lado da caixa de seleção. Ou, se você souber usar um EQ de 10 bandas, faça alguns ajustes.
Há também, logo acima do EQ, uma caixa de seleção Melhorar. Clique nele para ativar a quantidade de ruído de fundo que o iMovie pode reduzir movendo o controle deslizante para a direita. Certifique-se de ouvi-lo após fazer o ajuste para evitar qualquer silêncio indesejado no som do primeiro plano.
Além disso, o iMovie '11 tem alguns efeitos de áudio interessantes que você pode adicionar aos seus clipes, trazendo o lado auditivo mais alinhado com o lado do vídeo. Novamente, clique duas vezes no clipe que deseja ajustar para abrir a janela Inspetor e clique na guia Clip no canto superior esquerdo. Clique no botão próximo ao rótulo de Efeito de áudio para abri-lo. Você verá uma grade de 20 efeitos de áudio diferentes. Pressione a barra de espaço para iniciar o clipe e passe o mouse sobre cada um dos ícones de efeito de som para ver como será o som com o efeito de áudio aplicado. Algumas dessas coisas são hilárias. Especialmente a voz do robô. Honestamente, tente.
