100 dicas nº 25: qual é o equivalente no Mac de propriedades de arquivo?
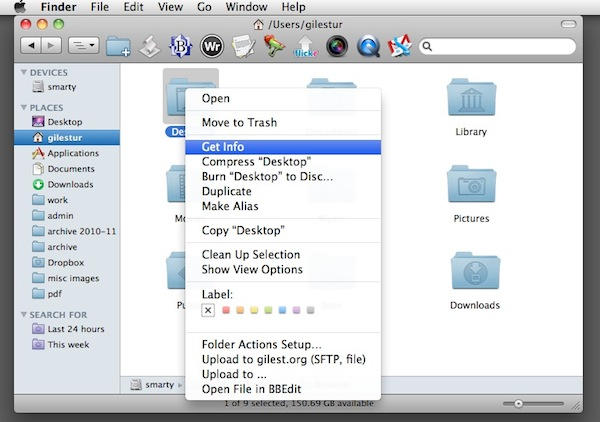
No Windows, você pode ter se acostumado a clicar com o botão direito em um arquivo e clicar em “Propriedades” para ver as metainformações sobre o próprio arquivo - como seu tamanho e assim por diante.
No Mac OS X, você pode fazer a mesma coisa escolhendo o comando “Get Info”.
Você pode fazer isso de várias maneiras:
- Selecione o arquivo em uma janela do Finder e pressione Command + I
- Selecione-o e clique no menu Arquivo e em Obter Informações
- Selecione-o, clique no botão Ação na barra de ferramentas do Finder e escolha Obter Informações
- Clique com o botão direito do mouse ou com o botão direito do mouse e clique em Obter informações na lista pop-up
Você pode usar o Get Info em qualquer coisa que vir na janela do Finder, seja um arquivo, uma pasta, uma unidade, qualquer coisa.
O que você verá é algo assim:
O painel de informações contém coisas que você espera ver, como metadados sobre o arquivo que você escolheu. Mas tem outros recursos que você talvez não espere.
Por exemplo, você pode adicionar seus próprios comentários ou tags de texto na caixa “Comentários do Spotlight”, e eles serão selecionados pelo sistema de busca embutido do Spotlight. Então, se você quiser acesso rápido ao seu arquivo de lista de tarefas, pode adicionar uma string incomum como “ttt” aqui - então você poderá encontrar esse arquivo rapidamente digitando “ttt” na caixa de pesquisa do Spotlight.
Você pode aplicar um rótulo clicando em um dos pequenos quadrados coloridos (veremos os rótulos com mais detalhes em breve). Você pode bloquear um arquivo completamente - em outras palavras, evitar que ele seja editado - clicando na caixa de seleção Bloqueado.
Mais abaixo, a seção Abrir com mostra qual aplicativo normalmente abrirá este arquivo quando você clicar duas vezes nele. Se quiser que este arquivo seja aberto em um aplicativo diferente por padrão, você pode alterar isso aqui. Basta escolher o aplicativo desejado na lista suspensa. (Por que isso é útil? Digamos que você tenha um documento do Word que edita com frequência, mas não deseja que ele abra no Word sempre - você pode configurá-lo para abrir no TextEdit. Você ainda poderá abri-lo no Word quando necessário.)
Existem muitos recursos úteis incluídos no painel de informações. Se houver algo sobre o comportamento de um arquivo ou pasta que você deseja alterar, esse deve ser o primeiro lugar que você deve procurar.
(Você está lendo a 25ª postagem da nossa série, 100 dicas e truques essenciais do Mac para alternadores do Windows. Essas postagens explicam aos iniciantes no OS X alguns dos conceitos mais básicos e fundamentais do uso de um Mac. Descubra mais.)
