Converta seu Mac Pro de boas maneiras em um demônio da velocidade do disco rígido. Encha-o com drives rápidos o suficiente para trabalhar com vídeo não compactado de qualidade total. Obtenha mais de 300 MB / s em suas unidades internas! É tão fácil que até eu consigo!
Trabalho com produção de vídeo há mais de 20 anos. Quando você está trabalhando com vídeo, precisa de tanto espaço de armazenamento quanto puder. Você precisa de um computador fodão com discos rígidos grandes e gordos que gritam.
Você acha que pode querer usar o Hot Rod no seu Mac Pro? Este guia fácil e passo a passo mostrará como.
Esta postagem contém links de afiliados. Culto de Mac pode ganhar uma comissão quando você usa nossos links para comprar itens.
O que é RAID e por que você deve se importar?
Os Intel Mac Pros têm quatro slots para discos rígidos Serial ATA (SATA). Um deles contém seu “Macintosh HD”, que armazena seu sistema operacional, aplicativos, arquivos de sistema e arquivos de usuário. Eu não sei sobre você, mas eu comprei meu Mac básico. Não encomendei nenhuma unidade extra, por isso meu Mac veio com três slots vazios. Isso vai mudar muito rápido.
As maiores unidades SATA disponíveis atualmente possuem cerca de dois terabytes. Isso é um total de oito terabytes se você instalar dois terabytes por slot. As unidades SATA rápidas leem em torno de 80 a 90 MB / s. (megabytes por segundo)
Para reproduzir vídeo HD de 10 bits não compactado em full frame, a velocidade de leitura / gravação necessária é de cerca de 240 MB / s, de acordo com o BlackMagic Design. Então, como podemos alcançar essa velocidade de leitura aparentemente impossível quando tudo o que temos são unidades que leem abaixo de 100 MB / s?
Fazemos isso com um array RAID.
RAID originalmente significava "matriz redundante de unidades baratas", o "I" em RAID foi posteriormente alterado para "independente", mas não vamos entrar nisso.
Em uma configuração RAID 0 ou distribuída, os dados são distribuídos entre várias unidades de uma forma que aumenta a velocidade. Em essência, as várias unidades em um RAID agem como uma grande unidade rápida.
As unidades RAID são bastante versáteis. Em vez de velocidade, você pode decidir aumentar a confiabilidade usando a configuração RAID 1, também chamada de espelhamento. É como fazer backup instantâneo de seus dados à medida que são gravados. Não há aumento de velocidade ao usar RAID 1, mas você pode ficar tranquilo sabendo que tudo o que você salva é armazenado em backup simultaneamente.
Se você tiver unidades suficientes, poderá espelhar um par de unidades distribuídas e ter redundância e velocidade. Você pode encontrar muito mais informações na Internet sobre RAID e as muitas configurações diferentes disponíveis.
O que estamos construindo?
Estamos construindo um Mac Pro com uma unidade de sistema muito rápida e um sistema RAID interno com quatro unidades SATA. Além disso, estamos instalando uma porta eSATA. A porta eSATA nos permitirá fazer backup rapidamente de nossa mídia em unidades externas quando for necessário. Espere um minuto - isso soma cinco unidades. Achei que você só conseguiria encaixar quatro unidades no total em um Mac Pro. Não mais.
Os Mac Pros têm duas baias ópticas. A menos que você tenha encomendado dois gravadores de DVD com o seu Mac Pro, o compartimento inferior está vazio. É aqui que instalaremos a quinta unidade. Felizmente, existem dois conectores SATA internos logo abaixo das unidades ópticas na placa lógica e eles não estão sendo usados. Ótimo, usaremos um desses para conectar a quinta unidade.
Você achou que eu iria desperdiçar o segundo conector SATA interno? Sempre quis um plugue eSATA no meu Mac. eSATA é uma das interfaces externas mais recentes e é cerca de três vezes mais rápida do que USB 2.0 e Firewire 800. A única desvantagem é que o eSATA não pode ser trocado a quente. Eu não me importo.
Vou usar meu Apple Mac Pro com processadores Quad-Core Intel Xeon de 2,8 GHz e oito gigabytes de RAM como nossa cobaia. Não tente fazer isso, a menos que você esteja entre os projetos. Nunca faça atualizações ou modificações no meio de um projeto. Excrement Happens.
Vou presumir que você tem bastante memória RAM. De que adianta ter drives rápidos quando você não tem RAM suficiente para carregar seu software de edição e foto? RAM é relativamente barato, obtenha o máximo que puder. Não estamos aqui para falar sobre RAM, então vamos em frente.
Ingredientes
Aqui está uma lista do que você precisa:
4) Unidades SATA de 1 TB (Amazonas: Western Digital Caviar Green SATA Intellipower de 1 TB por US $ 84,99)
1) VelociRaptor de 300 GB (Amazonas: Western Digital 300GB SATA por $ 229,00)
1) Cabo SATA / SATA de 7 pinos de 10 "(Amazonas: $8.98)
1) Suporte do adaptador Noiseblocker 3,5 "a 5,25" (Amazonas: $27.99)
1) Conector de alimentação SATA / macho de 4 pinos para SATA de 15 pinos (Amazonas: $0.05)
1) Cabo extensor eSATA (Amazonas: $24.95)
Optei por obter quatro unidades de 1 TB. Eles não são os drives de terabyte mais rápidos que existem, mas custam menos de US $ 90 cada. Você pode decidir adquirir unidades mais rápidas e certamente excederá minhas velocidades de RAID se o fizer.
Para a unidade do sistema (Macintosh HD), decidi pelo Western Digital VelociRaptor de 3,5 ”. Este drive de 300 GB gira a incríveis 10.000 RPM e é considerado um dos mais rápidos. Com um nome como VelociRaptor, tem que ser um gritador. Isso ajudará a acelerar todas as leituras / gravações relacionadas ao sistema e software.
O compartimento da unidade óptica no Mac Pro é de 5,25. ” A fim de encaixar este onívoro de alta velocidade no sistema óptico baia Usei um suporte adaptador chamado “Noiseblocker”. Ele permite que você instale um drive de 3,5 ”em um 5,25” Baía.
Você também precisará de dois cabos. Um cabo SATA de 7 pinos para 7 pinos interno de 10 ”e um cabo adaptador de alimentação SATA, que possui um conector de alimentação macho de 4 pinos em uma extremidade e um conector de alimentação SATA de 15 pinos na outra.
As tecnologias mais recentes fazem o cabo extensor eSATA. Este cabo se conecta ao conector SATA interno na placa lógica e fornece um eSATA na parte traseira do seu Mac Pro, que se encaixa em um dos slots de placa PCI. Isso permite que você use as unidades externas eSATA muito mais rápidas disponíveis atualmente.
Vamos fazer isso!
Antes de prosseguirmos, lembre-se de que não posso ser responsável se você danificar seu computador ao tentar modificá-lo. Eu acho que a instalação da quinta unidade no compartimento óptico pode anular sua garantia com a Apple. Verifique com a Apple e / ou faça sua pesquisa antes de começar. De forma alguma, este é um manual de instruções abrangente. Continue por sua própria conta e risco.
Primeiro você deve clonar a unidade do sistema. eu uso Carbon Copy Cloner. Use “Macintosh HD” como a fonte e o VelociRaptor de 300 GB como o disco de destino. Você também pode formatar as 4 unidades que vão para os slots internos. Eles geralmente têm formatação do Windows de fábrica. Você pode conseguir formatá-los depois de instalá-los nos slots, mas nunca tive quatro unidades que precisassem ser inicializadas simultaneamente.

Desconecte todos os cabos e o cabo de alimentação do seu Mac Pro. Abra a trava e remova o painel de acesso lateral. O manual de instalação de tecnologia mais recente para o cabo de extensão eSata cobre muito bem esta parte da instalação. Siga-o cuidadosamente.

Retire os quatro suportes da unidade. Eu amo a Apple por este; esses colchetes são ótimos. Deslize-os para fora, conecte um drive SATA deslize-os de volta, gênio!

Não deslize-os de volta ainda, apenas instale-os em seus suportes para saber e deixe-os em sua área de trabalho.

Remova e desconecte cuidadosamente o compartimento óptico.

Depois de remover a tampa do processador (ela é mantida por ímãs) e o ventilador, instale o extensor eSata conforme mostrado nas instruções que o acompanham. Aconteceu de usar o conector SATA superior.

Passe-o totalmente para trás e insira no slot PCI.

Conecte o cabo SATA / SATA de 10 ”ao conector SATA restante e direcione-o pela frente do compartimento óptico - siga os outros cabos que estão lá.

Conecte também o cabo de alimentação de 4 pinos ao cabo de alimentação IDE acoplado que se conecta ao gravador de DVD.

Siga as instruções que vieram com o suporte Noiseblocker e instale o VelociRaptor no compartimento ótico inferior.
Agora é hora de conectar tudo de volta e instalar os ventiladores e tudo mais.
Vamos ver se funciona
Prenda a respiração. Inicialize o Mac. Se você foi capaz de clonar o VelociRaptor com sucesso, deverá obter uma boa inicialização.
As quatro unidades devem vir como unidades separadas e, se você formatou-as antes de instalá-las, elas devem estar prontas para RAID.
Abra o Utilitário de Disco da Apple e configure seu RAID. Selecione qualquer um dos quatro discos. Selecione RAID e arraste todos os quatro para a janela. Certifique-se de selecionar Mac OS Extended e, em tipo, selecione o conjunto RAID distribuído. Clique em Opções, usei 256K. Execute-o e pronto.
Vamos ver que tipo de velocidade estamos obtendo agora:
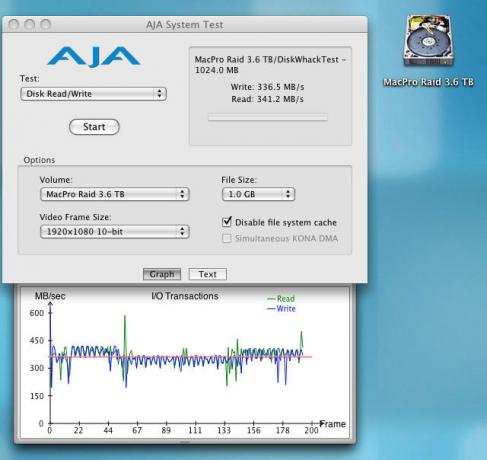
O teste do sistema AJA mostra alguns resultados incríveis para um RAID de software executando drives SATA de velocidade média. Este RAID está lendo incríveis 341,2 megabytes por segundo! Teoricamente, podemos reproduzir HD descompactado com essas velocidades. Estou impressionado; Eu fico facilmente impressionado, no entanto. Vou ver como este RAID funciona em condições do mundo real quando começar a usá-lo em meus próximos projetos. Eu vou deixar você saber como foi.

