Como um usuário do Google Agenda, muitas vezes ignorei o aplicativo Agenda do Mac OS X, anteriormente iCal, para os brilhantes luzes da internet do calendário on-line fácil de usar e compartilhável do pessoal de Mountain View, Califórnia.
Eu esqueci, porém, que o Agenda tem uma tonelada de ótimos recursos para pessoas que realmente não precisam ou querem usar a opção do Google, ou que apenas querem ficar com os produtos da Apple. Existe um grupo dedicado de pessoas que não usam nada além do Agenda, porque ele se integra bem com o iOS, é fornecido gratuitamente com todos os Macs e traz outros calendários, como o Google Agenda.
Então, aqui estão cinco ótimas dicas para ajudá-lo a dominar este aplicativo OS X onipresente, o Agenda (née iCal).
Crie um evento rápido usando linguagem natural
Um dos recursos interessantes que eu não sabia que o Agenda tinha até recentemente é a criação de eventos em linguagem natural no próprio Agenda.
Abra o calendário com um clique no ícone em seu dock ou abra-o a partir do menu Aplicativos. Quando estiver pronto, pressione Command-N ou clique no botão de adição no canto superior esquerdo da janela do calendário.
Em seguida, basta digitar seu evento como se fosse contar a um amigo. “Vá ver um filme com Amy na sexta-feira às 22h” resultará em um evento do Agenda definido para a próxima sexta-feira no calendário, às 22h, e será intitulado “Vá ver um filme com Amy”. Muito legal, certo?
Agora você não precisa se preocupar com a especificidade de hora ou data, a menos que queira editar o próprio evento. Isso dá a você um início rápido para fazer planos e mantê-los em seu Calendário, sem ter que ficar muito obsessivo com os detalhes. O que, no meu livro, é uma vitória.
Através da: MacWorld
Corrigir os alertas padrão da Central de Notificação
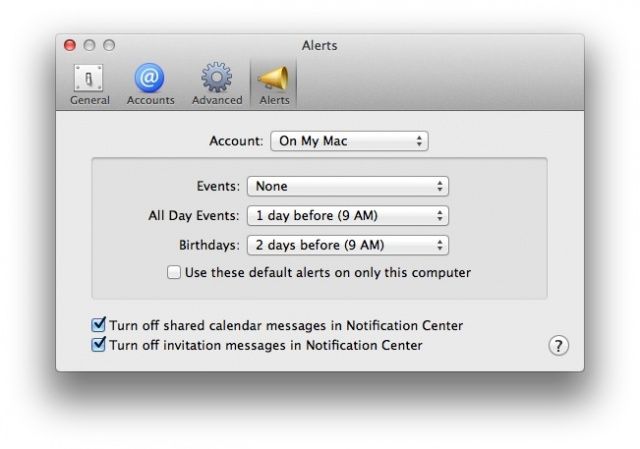
No Mac OS X, o Calendário agora usa a Central de Notificações para que você saiba quando os eventos estão chegando, por padrão. E se você não quiser essas notificações ou as quiser apenas para um determinado tipo de evento, como um aniversário ou evento programado?
Bem, usando as preferências do Calendário, você pode fazer exatamente isso, definindo as coisas da maneira que quiser, em vez de como o Mac OS X as faz por padrão. Caramba, você pode até desligá-los completamente. Veja como.
Inicie o Calendário a partir do dock do Mac, da pasta Aplicativos ou de qualquer outro lugar que você tenha armazenado. Uma vez aberto, clique no menu Calendário no canto superior esquerdo. Selecione Preferências a partir daí e clique no botão Alertas no canto superior direito - aquele que se parece com um daqueles megafones antiquados.
Você verá um menu pop-up na parte superior que pode ser usado para definir as preferências de cada tipo de evento: Cronometrado (aqui é chamado apenas de Eventos), Eventos de Dia Inteiro ou Aniversários (que usa os aniversários integrados calendário). Clique no menu próximo a Eventos para definir a forma como seu Mac o notificará quando um evento programado for agendado. Em seguida, clique no menu em All Day Events para definir um intervalo de notificação diferente ou apenas para desativá-los. Em seguida, você pode definir a notificação padrão para a agenda de aniversários, que é uma maneira prática de garantir que nunca mais se esqueça da celebração anual de alguém especial.
Observação na parte superior, você pode escolher se isso se aplica aos seus calendários armazenados no iCloud ou aos do seu Mac. Perto da parte inferior, você pode desativar as mensagens de calendário compartilhadas, bem como as mensagens de convite na Central de Notificações, para personalizar ainda mais sua experiência na Central de Notificações.
Feche a janela Preferências e saia do Calendário. Agora você será notificado sobre os eventos do Agenda da maneira que desejar, em vez da forma padrão que a Apple configurou.
Através da: MacLife
Altere a hora em que você é notificado sobre eventos de dia inteiro

Ao criar um evento de calendário, você tem a opção de que seu Mac o notifique antes que aconteça. No caso de um evento de dia inteiro, no entanto, você não tem uma opção fácil de alterar a hora do dia em que receberá a notificação.
Isso pode ser feito, no entanto, com um pouco de pesquisa no sistema de arquivos e em um arquivo de configuração, permitindo que você altere a hora do dia em que é notificado por padrão para eventos de dia inteiro.
Primeiro, vá para o Finder e pressione as teclas Command-Shift-G em seu teclado. Digite ou cole o seguinte caminho na caixa de diálogo resultante: ~ / Biblioteca / Calendários /. Em minha própria pasta de Calendários, havia um monte de outras pastas, todas nomeadas com combinações estranhas de números e letras. O que estamos procurando é um arquivo chamado EventAllDayAlarms.icsalarm. Eu o encontrei na pasta que foi modificada pela última vez hoje, mas você não conseguirá pesquisar por este arquivo na barra de pesquisa do Finder.
Abra a pasta que termina com .caldav para iniciar. Se o arquivo não estiver lá, abra os outros até encontrá-lo. Abra-o no TextEdit ou em um programa de edição de texto semelhante, como o TextWrangler.
Depois de obter EventAllDayAlarms.icsalarm aberto, você verá uma linha que diz algo como:
TRIGGER: -PT15H
Isso informa ao seu Mac para notificá-lo 15 horas antes da data do evento de dia inteiro, que é medido a partir da meia-noite do dia do calendário. Você pode definir esta como uma hora do dia real ou definir um valor negativo para que o Calendário também o lembre de seu evento um certo número de horas antes do dia. Por exemplo,
TRIGGER: PT7H
Notificarei você às 7h do dia em questão.
TRIGGER: -PT4H
Notificarei você 4 horas antes da data do seu evento, basicamente às 20h da noite anterior.
Agora você pode escolher quando essa notificação chegará para seus eventos de dia inteiro, em vez de apenas viver com o que o OS X escolher para você.
Fonte: Dicas Macworld
Abra qualquer arquivo em sua própria programação
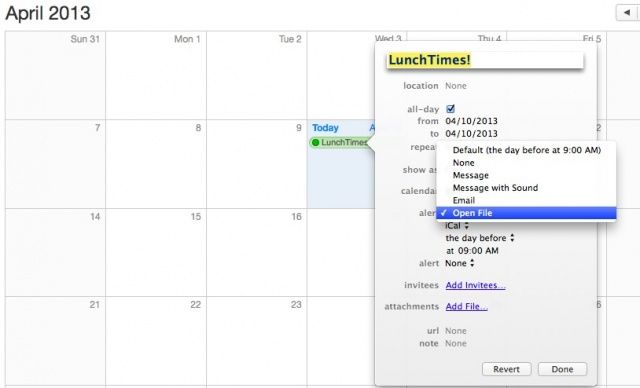
O Calendário do Mac OS X é ótimo para muitas coisas, incluindo o agendamento de lembretes de compromissos e assim por meio do sistema de alerta integrado. Mas você sabia que o Agenda pode fazer muito mais do que isso? Ele pode alertá-lo sobre um evento futuro com um e-mail ou notificação, e pode até mesmo abrir um arquivo na programação.
Se você sempre quis abrir um site, MP3 ou outro arquivo semelhante em seu Mac em um determinado dia e hora, continue lendo.
Inicie o Calendário a partir da pasta Aplicativos ou do Dock e crie um novo evento. Edite o evento e clique no menu pop-up ao lado de “alerta”. Selecione Abrir arquivo e solte o mouse. Em seguida, clique logo abaixo, onde está escrito iCal por padrão, e escolha um novo arquivo. Você pode escolher qualquer arquivo em seu computador: um arquivo de música, um marcador de seu site favorito (este, é claro!) Ou um aplicativo.
Imagine configurar um evento recorrente que abre seu jogo multijogador online favorito no mesma hora a cada semana, essencialmente lembrando você de que é hora do seu festival semanal com o seu parceiro. Ou transformar seu Mac em um despertador realmente caro, usando um evento recorrente durante a semana para tocar Flight of the Valkyries no volume máximo todas as manhãs para tirar seu traseiro preguiçoso da cama? As possibilidades são ilimitadas e está tudo certo no Agenda.
Slick, certo? Envie-nos um comentário abaixo se você tiver ideias ainda mais legais sobre como usar essa função de alerta pouco conhecida no Calendário.
Através da: Dicas do Mac OS X
Personalize o número de dias mostrados
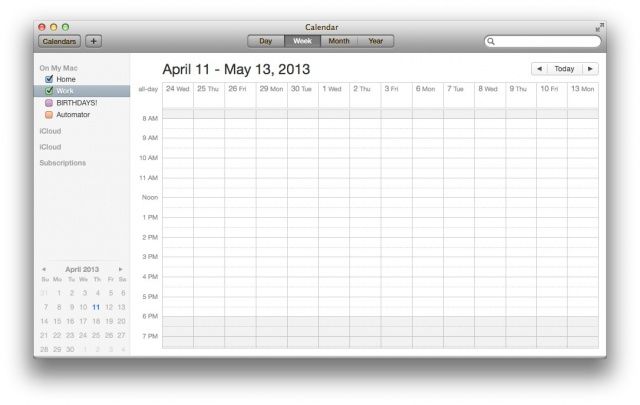
Lembre-se daquela dica que demos a você sobre mostrando mais de sete dias em uma semana no iCal? Já faz um tempo (e o aplicativo agora é chamado de Calendário), mas costumava haver uma maneira de habilitar um menu Debug no iCal para permitir que você abrisse várias janelas, altere o número de semanas que aparecem antes e depois da data de início na tela de dia e até mesmo mostre mais do que apenas sete dias em uma semana.
Bem, aquele menu de depuração seguiu o caminho do Mac OS X Lion, mas existe um comando de Terminal interessante que faz a mesma coisa.
Para iniciar, inicie o Terminal na pasta Utilitários e digite ou cole o seguinte comando:
padrões gravam com.apple.iCal CalUIDebugDefaultDaysInWeekView 14
Em seguida, inicie o Calendário (ou reinicie, se você o tiver instalado e funcionando) para ver se você tem 14 dias na visualização da semana.
Você também pode alterar esse 14 para qualquer coisa. Experimente um grande número, experimente um pequeno número - é tudo divertido. Quando terminar, repita o comando no Terminal e coloque o número de dias que você gostaria de ver na visualização da semana no comando acima.
Eu mesmo sempre coloco o calendário de volta para 7 dias por semana, porque é estranho para mim ter tantos em uma exibição de calendário. Um dia, porém, farei Oito dias por semana oficial.
Através da: Dicas MacWorld

