O WiFi opera em partes não regulamentadas do espectro de rádio. Essas frequências são compartilhadas com coisas como fornos de microondas, telefones sem fio, abridores de portas de garagem e uma infinidade crescente de outros dispositivos sem fio. O que muitas redes WiFi enfrentam hoje em dia é como tentar sintonizar uma estação de rádio fraca em um mercado urbano movimentado.
Esta semana, algumas dicas e sugestões para tentar quando as coisas não estiverem funcionando.
Reinicializar roteadores
Isso é básico, mas geralmente eficaz. Quando estiver tendo problemas com o WiFi, reinicie (desligue e ligue) o roteador ou ponto de acesso WiFi. Desconecte o cabo de alimentação, aguarde 5 segundos e reconecte. Se você tiver vários roteadores ou pontos de acesso sem fio (WAPs), tente reinicializar todos eles quando ocorrerem problemas.
Não é incomum que o equipamento WiFi (barato) do consumidor precise ser reiniciado a cada poucas semanas para funcionar de forma confiável.
Em seu computador, desligar o WiFi e ligá-lo novamente deve forçar o sistema a verificar novamente as redes disponíveis. Em Macs, clique no menu Aeroporto e selecione
Desligue o aeroporto, aguarde cerca de 5 segundos e reative-o. Em iPhones, iPods e iPads vá para Configurações -> WiFi e deslize o botão para Desligado, aguarde alguns segundos e, em seguida, ligue-o.Alterar locais de roteadores e computadores
Novamente, muito simples, mas mudanças de apenas alguns metros podem ser o suficiente para fazer a diferença. Mantenha o roteador longe de grandes superfícies de metal, como prateleiras, arquivos e paredes com pregos de metal, eles podem atuar como dissipadores de energia e obstruir os sinais de wi-fi.
Quando uso meu laptop no carro (estacionado, não enquanto estou dirigindo), posso obter uma ou duas barras de diferença na recepção quando coloco meu MacBook contra o volante vs. colocando-o no banco do passageiro ao meu lado.
Uma treliça de malha de arame como a encontrada dentro de velhas paredes e tetos de gesso é ainda pior - este arranjo pode criar um efeito de proteção da energia de RF (ver: Gaiola de Faraday). Este é um problema em torno de Boston em casas antigas e prédios de apartamentos. Pode ser necessário colocar pontos de acesso WiFi em cada sala para cobrir adequadamente esses espaços.
Cuidado com o superaquecimento
Um roteador WiFi é um pequeno transmissor de rádio operando na potência de pico, normalmente em uma caixa mal ventilada. Ao operar normalmente, muitos deles (especialmente o Airport Extreme da Apple) ficam quentinhos o suficiente para manter o café quente. Se outro equipamento for colocado em cima do roteador ou estiver bloqueando as saídas de ar, as coisas podem superaquecer facilmente, causando todos os tipos de comportamento bizarro.

Quando você estiver tendo problemas, verifique se o seu equipamento está quente, pode ser necessário desconectar a energia por alguns minutos e deixar tudo esfriar. Coloque seu equipamento WiFi no topo de uma pilha quando possível e deixe pelo menos alguns centímetros de espaço em todos os lados para ventilação.
Atualizar Firmware
Os fornecedores de roteadores, placas de rede, computadores e dispositivos portáteis costumam lançar atualizações de firmware para seus dispositivos que podem melhorar o desempenho. Quando você estiver com problemas, vale a pena verificar se tudo está atualizado; caso contrário, aplique os patches disponíveis. Isso é especialmente verdadeiro para novos dispositivos.
Com o firmware, no entanto, a prudência é uma virtude. As atualizações de firmware são conhecidas por introduzir bugs em sistemas estáveis de outra forma. Com hardware de rede dedicado, geralmente deixo as coisas como estão a não ser que existem problemas. Como se costuma dizer, se não está quebrado, não conserte!
Use uma antena maior ou externa
As antenas WiFi são geralmente bastante pequenas, com alguns centímetros de comprimento no roteador (se houver) e, normalmente, internas no seu computador ou dispositivo portátil. A recepção geralmente pode ser melhorada usando uma antena maior ou externa para aumentar a relação sinal-ruído.
Alguns roteadores mais antigos oferecem antenas removíveis; antigos roteadores Linksys são uma marca para a qual vejo substitutos maiores disponíveis nos mercados de pulgas locais. A Apple forneceu esse recurso em seus primeiros roteadores Airport Extreme em formato de "UFO", mas isso foi removido das atuais caixas lacradas.
Em um desktop ou laptop com uma caixa de metal, uma antena externa ajuda tremendamente. Os modelos Mac Pro e PowerMac G5 da Apple com Airport Extreme usam uma pequena antena em forma de T que se conecta a uma porta de antena na parte traseira do computador (se ausente, substituições podem ser encontrados online).
Para laptops, geralmente não é possível adicionar diferentes antenas a placas WiFi internas, mas você pode usar um dispositivo USB Adaptador WiFi, um PC Card ou um adaptador ExpressCard WiFi que sai do computador um pequeno quantia. Esses dispositivos colocam a antena fora do gabinete para ajudar a melhorar a recepção.
O verdadeiramente desesperado, ou o geek orgulhoso, também pode criar um antena parabólica usando utensílios domésticos simples, como filtros de vegetais e acessórios para wok. Eu li que eles funcionam muito bem - mas pode ser necessário usar um chapéu de folha de estanho antes de a instalação ser aprovada.
Esqueça as redes salvas anteriormente
Problemas de software podem causar problemas, mesmo quando a recepção está boa. Macs e iDevices às vezes entram em pane ao ingressar em redes visitadas anteriormente. Isso pode acontecer quando o hardware da rede ou os métodos de criptografia mudam, mas o nome da rede e a senha permanecem os mesmos. Forçar seu dispositivo a esquecer uma rede salva anteriormente pode ajudar.
Desligue o aeroporto antes de fazer qualquer alteração. No Mac, as informações sobre as redes salvas são armazenadas em dois lugares, em Preferências do sistema -> Rede -> Aeroporto -> Avançado (armazena nomes de rede) e nas Chaves do Sistema (armazena senhas de rede). Você precisa excluir informações de ambos os locais para remover totalmente as redes antigas.
Induzir amnésia no iPhone, iPad ou iPod Touch pode ser um pouco mais complicado. Você não pode ver as configurações de rede enquanto o WiFi está desativado, então seu iDevice tentará se conectar enquanto você soluciona o problema. Para chegar ao Esquecer esta rede opção, toque Configurações -> WiFie toque na seta ao lado do nome da rede:
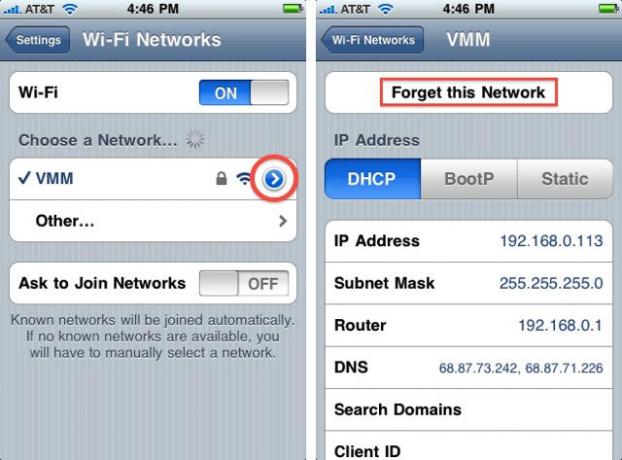
Na minha experiência o Esquecer esta rede botão aparece intermitentemente, às vezes lá, às vezes não. Outros leitores viram esse comportamento?
Mudar o canal WiFi
Com tantos dispositivos usando o espectro WiFi hoje em dia (bandas de 2,4 GHz e 5,8 GHz), o congestionamento de sinal é um problema em bairros urbanos. Mudar o canal de transmissão do roteador pode ajudar. A maioria dos roteadores modernos oferece um modo automático, que faz a amostragem do tráfego local e atribui dinamicamente um canal livre, conforme necessário. Normalmente, vale a pena tentar primeiro.
Se isso não funcionar, use um monitor de tráfego WiFi como iStumbler no Mac ou um Aplicativo WiFi Finder para o iPhone / iPad para ver o que está acontecendo na sua área. Você pode se surpreender com a quantidade de tráfego que vê, muito mais do que o menu do Aeroporto normalmente exibe. Veja quais canais são usados pelas redes vizinhas e, em seguida, escolha algo a alguns passos de distância das opções lotadas.
Alterar métodos de criptografia
As senhas em redes WiFi não são usadas apenas para login, mas também criptografam o tráfego que é transmitido. Os métodos de criptografia incluem WEP, WPA, WPA2, etc. O WPA é mais forte e preferido ao WEP na maioria das circunstâncias, mas às vezes o uso de um método de criptografia diferente no roteador permitirá que clientes problemáticos se conectem.
Equipamentos 802.11b mais antigos podem não oferecer suporte à criptografia WPA, portanto, se você tiver que se conectar a este equipamento (incluindo algum equipamento original da Apple Airport), WEP será seu método de escolha.
Não use senha
Os profissionais de segurança vão se encolher, mas o menor número de problemas de conexão vem com um ponto de acesso aberto - sem senha ou criptografia. Claro que isso representa um grande risco de segurança - uma rede WiFi aberta é como deixar um cabo Ethernet de 30 metros pendurado do lado de fora da janela. No entanto, considerações práticas às vezes se sobrepõem: você tentou explicar como inserir uma chave WEP de 128 bits para sua avó recentemente?
Eu não recomendo usar WiFi sem senha como padrão (em alguns lugares isso agora é ilegal), mas em áreas onde as preocupações com a segurança ou as habilidades técnicas são baixas e o risco é avaliado e compreendido, o uso de nenhuma senha pode ser uma forma viável solução. Apenas certifique-se de nunca digitar nenhuma outra senha ou qualquer informação de identificação pessoal em um link WiFi aberto.
