Crédito da foto: Rob LeFebvre / Cult of Mac
Veja, todos nós sabemos que a Apple fabrica alguns dos melhores produtos que existem. Usamos iPhones, iPads e Macs porque eles funcionam bem e são bastante intuitivos.
Dito isso, mesmo o fanboy mais dedicado tem que admitir que ainda existem alguns lugares que simplesmente não funcionam como anunciado.
Aqui estão alguns deles, junto com suas correções, para dispositivos iOS, incluindo o iPad, iPhone e iPod touch.
Mude aquele atalho idiota do OMW para o iMessage
Algumas pessoas gostam da expansão automática de omw para “On My Way!” Honestamente? Raramente sou naquela entusiasmado ao enviar uma mensagem sobre meus planos de ir para a casa de um amigo. Apenas dizendo'. Se isso o incomoda, veja como consertar e adicionar outros ao seu repertório de mensagens de texto.
Pule sobre o Definições aplicativo. Toque no Em geral guia e role para baixo até Teclado e toque para Atalhos. O omw! atalho está embutido ali. Toque nele e altere-o para o que quiser dizer. Certifique-se de acertar o
Salve botão no canto superior direito, ou você está de volta à estaca zero.Quer adicionar seus próprios atalhos? Isso também é muito fácil. Simples toque no Adicionar Novo Atalho… Na parte inferior do painel de configurações do teclado e adicione um em. Tente manter seu atalho (campo inferior) de 2 a 4 letras ou será mais um atalho, certo? O campo superior contém a frase real para a qual você deseja que o atalho seja expandido. Tente não confundi-los, como fiz no primeiro que adicionei. Você receberá uma mensagem de erro dizendo que seu atalho não pode conter espaços. Essa será a dica que você entendeu ao contrário.
Controle seus dados - Desligue o celular para certos aplicativos
Somos todos acumuladores de dados agora, com nossos iPads e iPhones tendo a conexão sempre presente às redes de celular e Wi-Fi ao nosso redor. Infelizmente, planos de dados de celular ilimitados são tão raros quanto um programador que não possui um único moletom, por isso é fundamental manter o controle de quais aplicativos estão sugando a largura de banda do celular.
Felizmente, o iOS 7 permite que você controle quais aplicativos usarão o celular e quais aplicativos só se conectarão e usarão o suco de rede por meio de uma conexão WiFi estável.
Toque em seu App de configurações no seu iPhone ou iPad e, em seguida, toque no Celular ícone. Uma vez lá, você verá a opção de DESLIGAR completamente os dados da rede celular, desabilitar LTE ou habilitar o roaming de dados, conforme seu coração (e carteira) permitir.
Deslize para baixo, no entanto, e você verá uma longa lista de todos os aplicativos em seu dispositivo iOS que usam dados de celular. Para cada aplicativo que você deseja restringir ao uso apenas de rede Wi-Fi, toque no botão de alternar próximo ao nome de cada aplicativo para DESLIGADO.
Agora, quando você está estritamente em LTE, 4G ou 3G, seu dispositivo iOS não permite que esses aplicativos específicos se conectem à rede de celular e ocupem todos os seus preciosos dados medidos. Eles serão capazes de se conectar quando você estiver dentro do alcance e conectado a um sinal WiFi, então não tenha medo.
Responda com mensagens mais engraçadas ao receber ligações
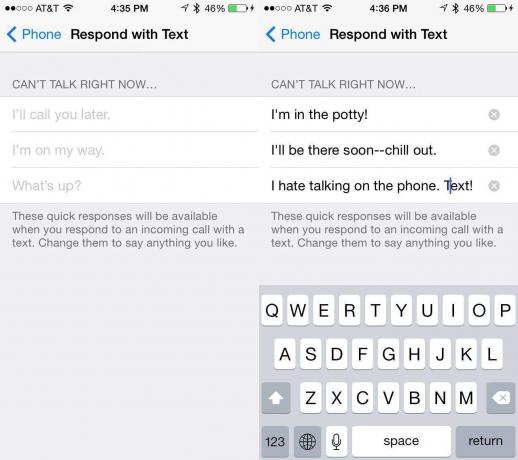
É muito fácil responder a uma chamada telefônica com uma mensagem de texto no iOS 7. Quando a chamada for recebida, toque no pequeno ícone do telefone no canto inferior direito e deslize para cima. Você terá a opção de responder com uma mensagem ou fazer com que seu iPhone o lembre de ligar para a pessoa mais tarde.
Se você optar por responder com uma mensagem de texto, receberá algumas respostas integradas - Ligo para você mais tarde, estou a caminho, e aí - ou você pode digitar uma mensagem personalizada. Sempre quis mudar essas mensagens pré-escritas para ficarem um pouco mais engraçadas? Você sabe que sim.
Veja como: Lance o seu Definições aplicativo e encontre e toque no Telefone botão de configurações. Em seguida, toque em Responder com mensagem. Você poderá então digitar três missivas personalizadas. E você ainda poderá digitar sua própria mensagem personalizada, quando o telefone tocar, também. Curiosamente, a capitalização automática típica não parece se aplicar aqui, então talvez os desenvolvedores quisessem que você usasse o inglês adequado.
Seja qual for o caso, esta é uma ótima maneira de personalizar a maneira como você interage com as pessoas quando lhes diz que não pode atender o telefone no momento.
Limpe as notificações irritantes sem sair da tela de bloqueio

Eu gosto de algumas notificações. Eu tento manter isso em um rugido maçante, é claro, mas quero ficar alerta quando recebo um telefonema, mensagem de texto ou e-mail de clientes ou amigos específicos. Mas quando vejo uma enxurrada dessas notificações em minha tela de bloqueio, eu as descarto mentalmente, apenas para que apareçam novamente na próxima vez que eu verificar o tempo em meu iPhone.
Eu baguncei e descobri essa solução, graças ao iOS 7.
Enquanto o seu iPhone está bloqueado, mas ligado (basta apertar o botão Home), verifique a pequena linha horizontal na parte superior da tela. Essa é a Central de Notificações e pode ser acessada sem desbloquear o iPhone.
Deslize para baixo a partir da linha com seu polegar ou dedo e isso ativará a Central de Notificações. Toquei na guia de notificações “Perdidas” na parte superior para ter certeza de que o iPhone pensou que eu tinha visto tudo e, em seguida, ignorei a Central de Notificações deslizando para cima.
Depois de fazer isso e chegar à tela de bloqueio novamente, você não verá nenhuma notificação pendurada na tela de bloqueio. Isso, é claro, até você conseguir novos.
Problemas para enviar mensagens de texto no iPhone? Tente esta correção
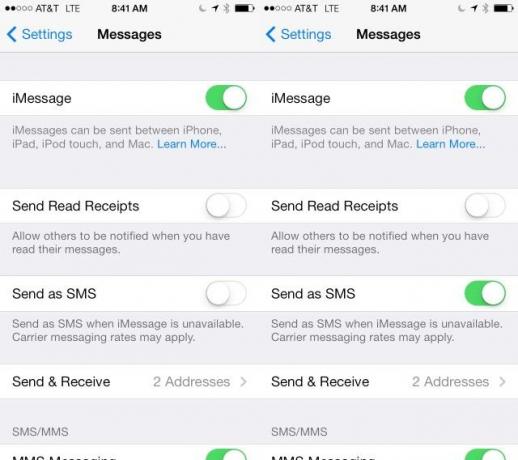
Alguns usuários relataram problemas com o envio de mensagens de texto para amigos e familiares após a atualização para o iOS 7. Normalmente, quando o iMessage não está disponível, seu iPhone deve enviar mensagens como SMS, denotadas pelo balão de bate-papo verde em vez do azul normal.
Se, no entanto, seu iPhone não enviar mensagens de texto automaticamente, aqui está uma solução possível.
Toque no Definições aplicativo e role para baixo para tocar em Mensagens. Uma vez lá, você verá uma chave seletora para Mandar como SMS. Defina como LIGADO com um toque rápido e seu iPhone começará a enviar mensagens como SMS sem você precisar intervir.
Mesmo com isso alternado DESLIGADO, você ainda pode enviar mensagens quando elas travarem com o iMessage. Basta tocar e segurar a mensagem no meio do envio e escolher Enviar como Mensagem de Texto no menu pop-up que aparece.
Agora você pode enviar iMessages para aqueles com um dispositivo iOS ou Mac, mas ainda se comunicar com qualquer pessoa usando um Android ou feature phone (ugh).

![Use o Safari para criar seus próprios widgets de painel com base na web [Dicas do OS X]](/f/bed0e65bf58a9a72867bc74cf39495a9.jpg?width=81&height=81)
