O que você pode fazer com o novo botão Action do iPhone 15 Pro? Muitas coisas, se você personalizá-lo: você pode emitir um som de peido ou pedir ao ChatGPT para ajudá-lo a escrever um e-mail.
A Apple permite atribuir o botão Ação do iPhone a uma das oito coisas pré-atribuídas – ou, se você definir como Atalhos, poderá fazer muito mais. Os atalhos são uma forma de acessar um aplicativo e executar automaticamente um recurso sem abri-lo. Com o botão Ação, você tem um botão físico que pode pressionar onde quer que esteja, adicionando uma camada extra de conveniência.
Deixe-me mostrar o que alguns usuários avançados estão fazendo com a mais recente inovação de hardware da Apple – e como você pode enganar seu telefone para que atribua dois ou mais atalhos a um único botão de ação.
Esta postagem contém links afiliados. Culto do Mac pode ganhar uma comissão quando você usa nossos links para comprar itens.
8 coisas que você pode fazer com o botão Action do iPhone 15 Pro
Recapitulando, aqui estão as opções padrão que a Apple oferece para personalizar o botão de ação do iPhone 15 Pro:
- Modo silencioso transforma seu botão de ação novamente em um botão de toque/mudo, como antes.
- Foco permite alternar entre Não perturbe ou um Foco personalizado que você configurou.
- Câmera inicia o aplicativo Câmera. Você pode escolher se ele inicia no modo Foto, Selfie, Vídeo, Retrato ou Retrato Selfie. Clique no botão Ação novamente para tirar uma foto.
- Lanterna alterna a lanterna na parte de trás. Mais ou menos como o botão na tela de bloqueio, exceto que você pode ligá-lo e desligá-lo de qualquer lugar do telefone.
- Memorando de voz inicia a gravação ou interrompe um memorando de voz.
- Lupa abre o aplicativo Magnifier, uma câmera especial de acessibilidade.
- Atalhos lança um atalho – mais detalhes sobre coisas avançadas que você pode fazer com isso na lista abaixo.
- Acessibilidade lança um recurso de acessibilidade de sua escolha. Aqui está um resumo de todos os 25 deles.
- Nenhuma ação faz nada. Você só tem um botão que pode pressionar para mexer, eu acho.
O que você pode fazer com os atalhos? Aqui está um resumo dos recursos mais legais que encontrei:
- Google Assistente e Amazon Alexa
- Adicionar à lista de compras
- Fale com ChatGPT
- Ligar/enviar mensagem para alguém
- Tranque/destranque sua casa ou carro
- Verificador de arquivos
- Botão para virar página em livros
- Reproduzir um efeito sonoro
E se você tiver dificuldade em escolher apenas um, aqui estão três truques para embalar seu botão Action:
- Execute diferentes ações em retrato e paisagem
- Adicione um “clique duplo” para iniciar um segundo atalho
- Escolha em uma lista
1. Google Assistente e Amazon Alexa

Captura de tela: D. Griffin Jones/Culto de Mac
Se você tiver problemas com as respostas muitas vezes inúteis do Siri a perguntas básicas, antes não tinha outra opção. Siri tem acesso a todo o sistema mantendo pressionado o botão lateral; todos os outros assistentes de voz precisam ser iniciados a partir de um aplicativo.
Com o botão Ação, outros assistentes de voz mais poderosos podem ser acessados com a mesma facilidade.
Download Google Assistente da App Store. Em seguida, abra o aplicativo Atalhos. Tocar + no canto superior direito. Tocar Adicionar ação e procure por Pergunte ao Google. No final, você deverá ter um atalho com apenas aquela ação, como na imagem acima.
O aplicativo Amazon Alexa não tem uma ação de atalhos. Em vez disso, você pode escolher Abrir aplicativo e configure-o para abrir o aplicativo Alexa. Isso adiciona uma etapa extra, pois você precisa pressionar o botão e tocar na tela para perguntar, mas se você é amigo de Alexa, é melhor do que nada.
Atribua o botão Ação ao seu novo atalho e pronto! Seu assistente preferido está a apenas um toque de um botão. Você não precisa mais sofrer com o Siri.
2. Adicionar à lista de compras

Captura de tela: D. Griffin Jones/Culto de Mac
Você está na despensa ou cozinhando e pensa: “Ah, eu deveria adicionar isso à lista de compras”, mas é claro que, como você está no meio de outra coisa, isso nunca é adicionado. Você não quer se interromper e retirar seu telefone, desbloqueá-lo, abrir Lembretes, abrir sua lista e digitar.
Bem, você pode atribuí-lo ao botão Ação. Crie um atalho com o Adicionar novo lembrete Ação. Toque em “Lembrete” e toque em Pergunte sempre e toque para especificar sua lista de compras.
E não se esqueça de converter sua lista em uma lista de compras, para que você possa ter itens categorizados automaticamente.
3. Fale com ChatGPT
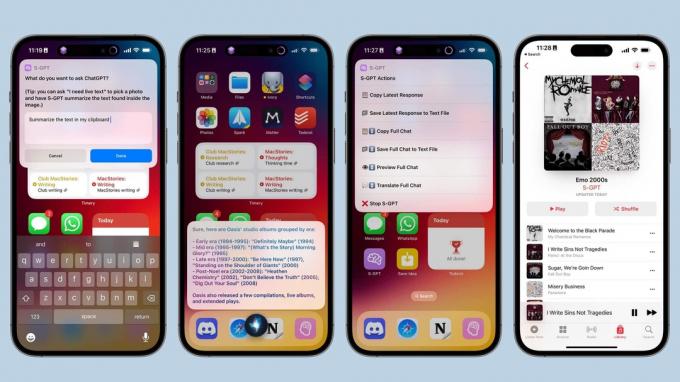
Foto: Federico Viticci/MacStories
Com o atalho S-GPT você pode resumir os sites que está visitando, criar uma playlist do Apple Music e recomendar quando agendar eventos com base nos dados do seu calendário. Você também pode usar a interface de conversação do ChatGPT para ajudá-lo a escrever e-mails e solicitar informações – o tipo de coisa pela qual o chatbot do OpenAi é conhecido.
No início deste ano, Federico Viticci da Histórias do Mac fez um pequeno cliente ChatGPT que roda dentro de um atalho. Você pode baixe aqui.
Você precisa configurá-lo criando uma chave de API e conectando-a ao atalho, mas Viticci tem instruções detalhadas.
Depois de configurá-lo, você poderá obter o poder do ChatGPT pressionando um botão.
4. Ligar/enviar mensagem para alguém
Se precisar da maneira mais rápida possível de enviar mensagens de texto ao seu parceiro, você pode criar um botão para isso.
Crie um atalho com o Enviar mensagem Ação. Toque em “Mensagem” e toque em Pergunte sempre. Toque em “Destinatários”, digite o(s) nome(s) do contato e toque em Feito.
Se você deseja que o botão faça uma chamada ou inicie o FaceTime, escolha o Chamar ou Facetime ação e escolha um contato.
Atribua seu novo atalho ao botão Ação e você poderá gravar um texto pressionando um botão.
5. Bloqueie/desbloqueie sua casa ou carro
Se você tiver uma fechadura residencial inteligente ou um carro conectado a um aplicativo, poderá configurar o botão Ação para trancar e destrancar a porta.
Se você tiver dispositivos domésticos inteligentes que se conectam ao app Home, é muito fácil. Adicione o Controlar minha casa ação e selecione um dispositivo para automatizar. Outros aplicativos específicos de dispositivos inteligentes também podem ter suporte para atalhos - toque no Aplicativos guia para ver se há uma automação para isso.
Tesla também oferece suporte a atalhos; procure o Bloquear desbloquear Ação.
6. Verificador de arquivos
A câmera de alta resolução do iPhone é mais que suficiente para digitalizar documentos básicos sem passar pela burocracia de usar uma impressora/scanner. Se esta for uma parte essencial do seu trabalho diário, você pode iniciar o verificador de arquivos no aplicativo Arquivos a partir do botão Ação.
Crie um atalho com o Digitalizar documento ação do aplicativo Arquivos. É incrivelmente rápido e fácil capturar documentos de várias páginas, extrair um PDF deles, atribuir um nome de arquivo e jogá-lo no iCloud Drive. (E a partir daí, você pode enviar por e-mail ou carregá-lo para um serviço diferente de sua escolha.)
Se você não conhecia esse recurso, também pode acessá-lo no aplicativo Arquivos. Basta bater ⋯ > Digitalizar documentos.
7. Botão virar página em livros
Leitores de e-books dedicados, como o Acender e Kobo têm botões físicos para virar a página, mas o iPhone, é claro, não. A menos que você tenha um iPhone 15 Pro.
Crie um atalho e adicione o Virar página ação do aplicativo Livros e atribua seu novo atalho ao botão Ação. Agora você tem um botão físico para virar a página no seu iPhone. (Se você clicar no botão em qualquer outro momento, os Livros serão abertos.)
Se você é um grande leitor, isso pode ser uma virada de jogo para a leitura em seu telefone.
8. Reproduzir um efeito sonoro
Download Aplicativo de mesa de som Thwip da App Store (gratuito, sem compras no aplicativo, sem dados de rastreamento) e você pode atribuir o botão Ação para reproduzir um efeito sonoro de sua escolha: um rim shot, trombone triste, trilha de risada, grilos, sino, buzina, etc. Você pode até fazer upload do seu próprio.
Basta criar um atalho usando o Tocar música ação e digite o nome.
Execute diferentes ações em retrato e paisagem

Captura de tela: D. Griffin Jones/Culto de Mac
Este é um truque legal que você pode ativar com um pouco de configuração. Ao segurar o telefone verticalmente, você pode iniciar um atalho e, ao segurá-lo horizontalmente, você pode fazer outra coisa, como iniciar a câmera – ou qualquer aplicativo que você já queira usar horizontalmente. Por exemplo, na vertical, você pode enviar uma mensagem de texto; na horizontal, você pode iniciar um jogo.
Primeiro, você precisa baixe ações da App Store. É gratuito, sem compras no aplicativo e possui um relatório de privacidade limpo. Este aplicativo é o que você precisa para descobrir a orientação do seu telefone.
Segundo, baixe esse atalho que eu fiz. (É importante que você tenha baixado o aplicativo antes você obtém o atalho.) Meu atalho “Orientação do telefone” é anotado com comentários que facilitam a atribuição de diferentes ações na orientação vertical e horizontal.
Por padrão, clicar no botão verticalmente acenderá a lanterna e clicar no botão horizontalmente abrirá a Câmera. Para alterar qualquer um deles, toque no × para remover a ação, adicione outra do campo de pesquisa e arraste-a para baixo do bloco de comentários.
Finalmente, atribua Orientação do telefone ao seu botão de ação.
Adicione um “clique duplo” para um segundo atalho
E se você não conseguir decidir apenas uma coisa?
Multibotão por Federico Viticci (sim, ele de novo) permite atribuir dois atalhos ao mesmo tempo. Se você clicar no botão Ação uma vez, o primeiro atalho será executado. Se você clicar uma segunda vez alguns segundos após a primeira, um segundo atalho de sua escolha será iniciado. Você pode facilmente usar o MultiButton como um inicializador de aplicativos para dois aplicativos diferentes entre os quais gostaria de alternar: Mastodon e Twitter, Câmera e Fotos, Safari e Notas, etc.
Viticci tem instruções detalhadas sobre Histórias do Mac sobre como configurar essa loucura depois de você baixe o atalho aqui.
Para obter crédito extra, experimente combinar MultiButton com Phone Orientation para embalar quatro recursos no mesmo botão. Quando o telefone está na vertical, você pode clicar uma vez para redigir um texto e clicar duas vezes para fazer uma chamada; quando o telefone é mantido na horizontal, você pode alternar entre o aplicativo Câmera da Apple e outro como o Halide.
Escolha em uma lista

Captura de tela: D. Griffin Jones/Culto de Mac
Se essas automações são um pouco demais para você, você pode reduzi-las a uma lista simples. Você pressiona o botão Ação e pode simplesmente escolher em um menu o que fazer a seguir.
Crie um atalho e toque em Adicionar ação. Tocar Scripts e escolha Escolha no cardápio. Dê um nome a cada item da lista no bloco superior; adicione mais opções tocando em + Adicionar novo item.
Abaixo, adicione as ações desejadas e arraste-as para baixo de cada seção. Você pode até iniciar outro atalho usando o Executar atalho ação se desejar um botão para um dos atalhos vinculados acima.
Se você gosta de quatro, cinco ou mais das opções acima, pode adicionar cada uma delas ao menu para facilitar o acesso. Você também pode querer mais especificidade – em vez de usar o atalho da Câmera da Apple, você pode criar um menu com atalhos para modos de câmera específicos, como Foto, Retrato, Vídeo, Selfie, em vez de escolher apenas um.
Tem mais ideias para botões de ação?
Diga-nos para que você está usando o botão Ação! Estamos ligados Facebook, X/Twitter, Mastodonte e Tópicos.



