 Esta é uma maneira melhor de copiar texto de um PDF em um Mac usando Live Text.
Esta é uma maneira melhor de copiar texto de um PDF em um Mac usando Live Text.
Embora o Mac ofereça um suporte fantástico para abrir e editar PDFs no aplicativo Preview integrado, o simples ato de copiar e colar texto de um PDF ainda pode ser um pesadelo. Por exemplo, selecionar texto em um documento de duas ou três colunas geralmente seleciona toda a largura da página, o que é totalmente inútil.
Fazer uma captura de tela rápida e usar o Live Text geralmente produz melhores resultados – e funciona tanto com digitalizações de documentos antigos quanto com PDFs. Veja como isso é feito.
Copie texto de um PDF no Mac
Lançado em 1993, o PDF da Adobe (abreviação de Portable Document Format) é hoje um dos formatos de arquivo mais usados no mundo. Os PDFs facilitam o compartilhamento, a proteção e o arquivamento de documentos, desde declarações fiscais e relatórios de empresas até currículos e documentos pessoais. No entanto, às vezes é difícil trabalhar com PDFs.
Selecionar texto em um PDF parece ser simples, mas não é necessariamente o caso. Veja, por exemplo, quando você deseja selecionar texto de um PDF com layout de múltiplas colunas.
Copiar texto de um PDF pode produzir resultados inesperados
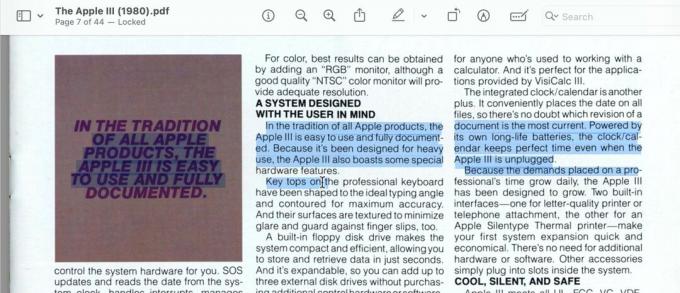
Captura de tela: D. Griffin Jones/Culto de Mac
Se você tiver problemas ao tentar copiar texto de um PDF, tente usar o recurso Live Text no seu Mac. (O Live Text também funciona em iOS e iPadOS.)
Abra o PDF que está causando problemas. Não importa qual aplicativo você usa para abri-lo, mas provavelmente ele abrirá na visualização.
Faça uma captura de tela do texto que deseja copiar de um PDF

Captura de tela: D. Griffin Jones/Culto de Mac
Primeiro, aperte Shift-Command-4 (⇧⌘4) para fazer uma captura de tela de uma pequena parte do PDF. O mouse do seu Mac se transformará em um pequeno + cursor. Clique e arraste um retângulo na tela que cubra a área do texto que você deseja copiar. É melhor selecionar apenas a área necessária para que nenhum outro texto atrapalhe.
Clique na visualização que aparece flutuando no canto inferior direito da tela do seu Mac para abrir uma visualização da captura de tela. Se você errou um pouco na seleção do texto, clique no ícone da Lixeira e tente novamente. Se a visualização flutuante desaparecer antes que você possa acessá-la, você poderá encontrar a captura de tela que acabou de fazer na área de trabalho do seu Mac (abra o Finder e clique em ⇧⌘D).
Use o Live Text para copiar texto de uma captura de tela de um PDF

Captura de tela: D. Griffin Jones/Culto de Mac
Quando a visualização da captura de tela aparecer, procure o ícone azul do Live Text no canto inferior direito. Depois de clicar nesse botão, basta clicar Copiar tudo e todo o bloco de texto será copiado para a área de transferência. Você também pode clicar e arrastar para selecionar uma parte específica, se não precisar copiar tudo.
Depois de copiar o texto, basta pressionar Command-V (⌘V) para colá-lo em outro lugar.
Isso é muito mais fácil do que brincar com a irritante seleção de texto em PDF. Esse truque do Live Text também funciona em digitalizações de documentos antigos que não possuem nenhum tipo de texto selecionável.
Mais coisas que você pode fazer com o Live Text
Esta não é a única coisa que o recurso Live Text da Apple pode fazer. Por exemplo, você pode usá-lo para selecione texto em qualquer lugar ou obtenha traduções instantâneas em 11 idiomas.

