Há rumores de que o iPhone 15 substituirá o botão mudo/silencioso por um botão personalizável que pode executar uma série de ações que você escolher, bem como o botão de ação do Apple Watch Ultra. No entanto, já existe (mais ou menos) um recurso como esse que você pode usar agora em qualquer iPhone. Depois de configurá-lo, basta clicar três vezes no botão lateral do iPhone para ativar até 25 recursos avançados de acessibilidade.
Você não pode fazer coisas como iniciar um atalho ou ligar a lanterna do seu iPhone, mas muitas pessoas podem se beneficiar desses recursos. Aqui estão todos os 25 recursos que você pode atribuir ao botão lateral do seu iPhone - e o que eles fazem.
Todas as 25 ações que o botão lateral do iPhone pode fazer
Você pode assistir a tudo isso em ação no vídeo:
Você pode ativar qualquer um ou todos esses atalhos de botão lateral do iPhone acessando Configurações > Acessibilidade, rolando até a parte inferior e tocando Atalho de Acessibilidade. Toque em qualquer um deles para ativá-los. (Uma marca de seleção aparecerá.)
Se você habilitar mais de um desses atalhos, clicar três vezes no botão lateral do iPhone abrirá um menu onde você pode escolher. Você pode reordenar suas escolhas segurando o botão de captura à direita e arrastando cada item para cima ou para baixo. (Observe também que em iPhones mais antigos, você clica no botão Home, não no botão lateral.)
Eles estão listados em ordem decrescente de utilidade para alguém que não precisa de nenhuma acomodação de acessibilidade, mas, como acontece com todos os recursos de acessibilidade, isso é subjetivo. Um desses mais abaixo pode ser absolutamente essencial para você.
Acesso guiado
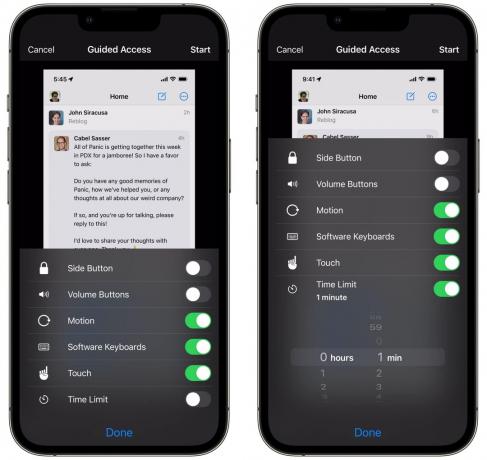
Captura de tela: D. Griffin Jones/Cult of Mac
O Acesso Guiado bloqueia seu iPhone em um único aplicativo. Ao ligá-lo, você pode, opcionalmente, desabilitar o acesso ao botão lateral, aos botões de volume, ao teclado, a partes específicas do aplicativo ou até mesmo a toda a tela sensível ao toque.
Se você está entregando seu telefone para uma criança jogar, isso evita que ela enlouqueça com fotos, textos, etc. Se você for obrigado a entregar seu telefone a um segurança ou policial para apresentar um documento (o que você realmente deve evitar tanto quanto possível), isso pode impedi-los de olhar para qualquer coisa outro. Desativar o botão lateral, em ambos os casos, evita que eles bloqueiem o telefone acidentalmente.
Leia sobre isso com mais detalhes aqui.
Por algum motivo, você não pode ativar o atalho de acesso guiado no menu Atalho de acessibilidade. Ao contrário de todas as outras opções, você só pode ativar o Acesso Guiado em Acessibilidade > Acesso Guiado (em direção ao fundo).
Sons de fundo
Enquanto você estuda, trabalha ou dorme, você pode reproduzir sons suaves de fundo do seu iPhone. Você pode ouvir o oceano, a chuva, um riacho correndo e vários padrões de ruído branco.
Leia meu mergulho profundo em sons de fundo aqui.
Controle de voz
O controle de voz permite que você opere seu telefone com sua voz. Com ele, você controla seu iPhone usando comandos de voz como “vá para casa”, “abra o Safari”, “role para baixo”, “toque em 'Editar'” e muito mais. Você pode ativar ou desativar diferentes comandos e vocabulário — ou até mesmo criar o seu próprio.
Se você deseja um controle mais detalhado sobre a tela do seu iPhone, pode ativar uma sobreposição que destacará os elementos interativos, em Configurações > Controle de voz > Sobreposição. Defina a sobreposição para grade numerada e você pode usar comandos como “deslize para cima 20” para aumentar o volume no Centro de Controle.
Embora seu telefone seja à prova d'água, a tela sensível ao toque não funciona se suas mãos estiverem molhadas - e é por isso que funciona muito bem com o atalho de clique triplo. Você pode ligá-lo e dar instruções vocais ao seu telefone para mudar de música, rolar uma receita, responder a um texto e muito mais.
Falar tela
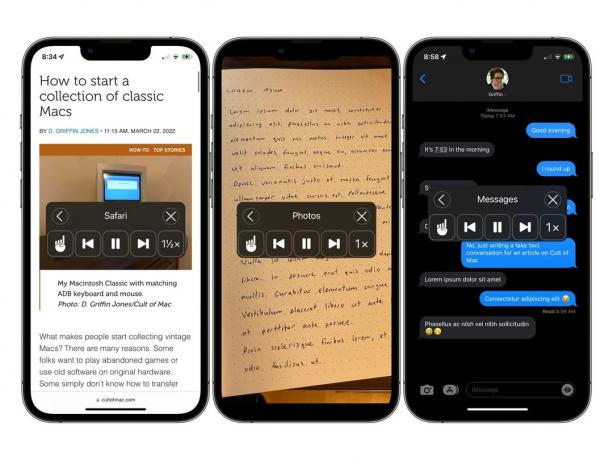
Captura de tela: D. Griffin Jones/Cult of Mac
Esse recurso é o contrário: usa a voz da Siri para ler o conteúdo da tela do seu iPhone. Se você quiser ouvir sua escrita ser lida de volta para você, se estiver cozinhando na cozinha e quiser ouvir instruções quando suas mãos estiverem ocupadas ou se as palavras forem muito pequenas para entender - você pode ativar Falar Tela.
Nós publicamos um artigo completo sobre como fazer seu iPhone ler texto se você quiser saber mais sobre esse recurso.
Espelhamento do Apple Watch

Captura de tela: D. Griffin Jones/Cult of Mac
O espelhamento do Apple Watch permite controlar o Apple Watch a partir do iPhone. Uma janela pop-up mostra a tela e todos os seus botões. Você pode tocar, deslizar, usar gestos, pressionar os botões e girar a coroa.
Se você destruir sua tela do relógio, poderá usar esse recurso para continuar fechando seus anéis enquanto espera por um reparo ou substituição. Se você deseja que um Apple Watch monitore a saúde e o condicionamento físico, mas a tela é muito pequena para você ler ou usar, o espelhamento do Apple Watch pode ser a solução. Mesmo no menor iPhone, você pode controlar seu Apple Watch usando uma tela muito maior.
A conexão é um pouco lenta, mesmo quando estão um ao lado do outro, mas é melhor que nada.
Equilíbrio Esquerda/Direita
Se você tem problemas de audição em um ouvido, pode ajustar seus fones de ouvido para equilibrar o áudio aumentando o volume à esquerda ou à direita para atender às suas necessidades. Vá para Acessibilidade > Áudio/visual e ajuste o controle deslizante para a esquerda ou para a direita antes de ligá-lo.
Atribuindo-o como um atalho de botão lateral, você pode ativá-lo e desativá-lo para diferentes fones de ouvido ou alto-falantes ou quando estiver compartilhando fones de ouvido com outra pessoa.
Acesso assistido

Captura de tela: D. Griffin Jones/Cult of Mac
O Acesso Assistivo reduz o iPhone a apenas alguns recursos principais que são simples e fáceis de usar. Limita a carga cognitiva do dispositivo. É como se você tivesse a funcionalidade de um celular de meados dos anos 2000, mas com a confiabilidade (e conexão com a internet) de um smartphone moderno.
Você ainda pode definir qualquer aplicativo ou jogo para ser ativado no Acesso Assistivo se precisar de algumas coisas extras além dos recursos principais, como um aplicativo especial de monitoramento de saúde.
Se você tiver problemas para se concentrar em estudar ou trabalhar, pode ativar o Acesso Assistivo. Você não terá nenhum aplicativo de distração, mas poderá responder a mensagens de texto e telefonemas urgentes, se necessário.
Lupa
Lupa é um aplicativo de câmera especial feito sob medida para funcionar como uma lupa. Você tem um controle grande e óbvio onde pode aumentar e diminuir o zoom. Você pode tirar uma foto para ver melhor algo sem encher sua biblioteca de fotos. Você pode ligar a lanterna (o que não pode ser feito livremente pela câmera) e alguns filtros de cores.
Você pode fazer o download gratuito da Apple Aplicativo Lupa da App Store.
Modo de Detecção
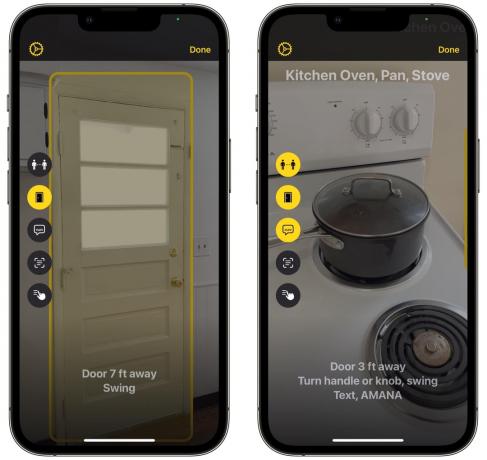
Captura de tela: D. Griffin Jones/Cult of Mac
O modo de detecção é um recurso poderoso dentro do aplicativo Magnifier projetado para pessoas com baixa visão. Ele faz o seguinte:
- A detecção de porta informa se o seu iPhone vê uma porta e informa como você pode abri-la.
- A detecção de pessoas informa se há alguém por perto.
- As descrições de imagem descrevem para onde a câmera está apontando.
- A detecção de texto verifica qualquer texto que vê e o coloca na tela para você ler ou ouvir.
- Apontar e falar lerá em voz alta o que quer que seu dedo esteja apontando.
Ampliação
O zoom é como a Lupa, mas para a tela do seu telefone. Para ver mais de perto, você pode ter um zoom de imagem em imagem ou um zoom de tela inteira. Você pode alterar o quão grande ou pequena é a janela de zoom, até que ponto deseja ampliar e se segue a entrada do teclado. Ajuste-o com um gesto de três dedos.
Discurso ao vivo

Captura de tela: D. Griffin Jones/Cult of Mac
O Live Speech permite que você digite no teclado para falar. Quando você estiver em uma ligação telefônica ou no FaceTime, uma voz da Siri falará por você. Pessoalmente, ele reproduzirá o som nos alto-falantes do telefone.
Você pode usar a voz integrada da Siri ou criar sua própria voz gravando sua voz (configurar em Acessibilidade > Voz pessoal).
Reduzir Ponto Branco
O brilho mais baixo da tela ainda é muito claro para os seus olhos? Ative Reduzir Ponto Branco para reduzi-lo ainda mais.
Luzes intermitentes fracas
Se você tiver epilepsia fotossensível ou enxaqueca forte, esse recurso reduzirá o piscar e o estroboscópio quando estiver assistindo a um vídeo ou jogando.
Reduzir Movimento
O iPhone tem muitas animações chamativas - se você é sensível a enjôo, Reduzir o movimento ajudará a mantê-las no mínimo. Quando você desliza para cima em um aplicativo para ir para a tela inicial ou para a tela multitarefa, o aplicativo não segue seu dedo e voa para fora da tela; simplesmente desaparece. Quando você toca em um aplicativo, ele não amplia o ícone; apenas desaparece.
Filtros de cor
Os filtros de cores mudarão a saída da tela para acomodar o daltonismo. Você pode ativar um filtro vermelho/verde, um filtro verde/vermelho (não sabia que havia diferença!), um filtro azul/amarelo, um filtro de tons de cinza ou uma tonalidade de cor personalizada.
Inversão Inteligente
O Smart Invert inverterá a tela para escurecer, com algumas exceções inteligentes. Os aplicativos que já são executados no modo escuro não serão invertidos de volta ao branco. Imagens, vídeos e determinados sites também serão excluídos, para que não pareçam estranhos.
Aumentar contraste

Captura de tela: D. Griffin Jones/Cult of Mac
Essa configuração ilumina e escurece certos elementos da interface do usuário, como interruptores, botões e planos de fundo para melhor visibilidade e contraste. Isso soa como um recurso que você ativaria uma vez e deixaria ativado, mas, por algum motivo, está disponível como um dos recursos que você ativa e desativa com o botão lateral.
Reduzir Transparência
Reduzir transparência tornará os títulos das janelas, pastas, teclado e outros elementos opacos em vez de transparentes, para que sejam mais fáceis de ver e ler. Combine esse recurso com Aumentar contraste para máxima legibilidade.
Legendas ao vivo
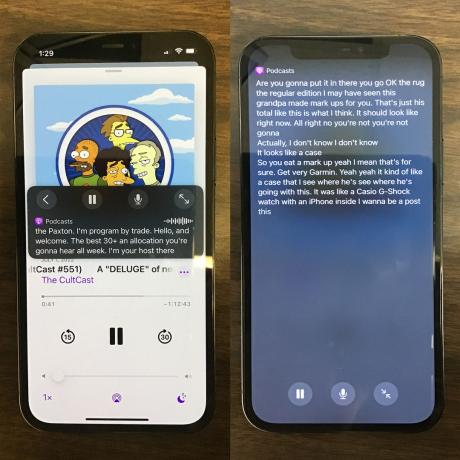
Foto: D. Griffin Jones/Cult of Mac
As legendas ao vivo usarão o sistema de voz para texto da Apple para fornecer legendas na tela para qualquer áudio que esteja sendo reproduzido em seu dispositivo. Você pode obter legendas para podcasts, vídeos do YouTube, audiolivros e muito mais.
Não fiquei muito impressionado com o Live Captions quando o experimentei no ano passado. Esse recurso não está exatamente no estágio em que você pode assistir com confiança a um vídeo sem legenda no mudo quando esquecer seus fones de ouvido. Não acompanha diálogos ou narrações em ritmo acelerado. Mas o recurso ainda está marcado como “beta”, então a Apple provavelmente planeja continuar melhorando.
Leia mais sobre as legendas ao vivo em nosso artigo aqui.
Toque assistido
O AssistiveTouch oferece um botão flutuante na tela para fazer coisas como abrir o Centro de Controle, Centro de Notificação, Siri e muito mais. Se você tiver problemas para executar esses gestos, isso pode ser útil.
Controle do interruptor
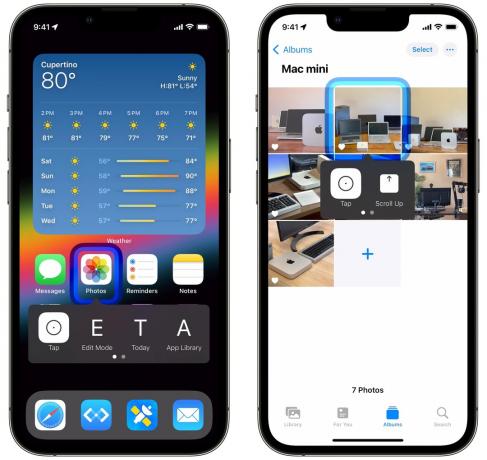
Captura de tela: D. Griffin Jones/Cult of Mac
Se você tiver problemas motores ou limitações físicas, o Switch Control o ajudará a operar seu telefone sem mover muito as mãos. Um contorno azul se moverá pela tela, destacando todos os controles e botões interativos. Você toca para selecionar o foco e toca novamente para confirmar uma ação.
Dessa forma, você pode operar todos os controles do telefone com apenas um dedo tocando no canto. Como alternativa, você pode conectar um switch Bluetooth especial. Ou você pode usar sua câmera e operá-la movendo a cabeça, piscando os olhos, mostrando a língua, etc.
Há uma infinidade de configurações personalizáveis - leia sobre isso em este artigo de suporte da Apple.
Controlar Dispositivos Próximos
Esta configuração permite que você use o Controle Assistivo para operar outros iPhones, iPads e Macs conectados ao mesmo ID Apple. Leia mais sobre as capacidades e limitações deste recurso em este artigo de suporte da Apple.
Acesso total ao teclado
Esse recurso permite que você use um teclado conectado não apenas para digitar, mas para controlar tudo na tela: selecionar aplicativos na tela inicial, apertar botões, navegar dentro de um aplicativo. Acesse nosso artigo completo sobre Full Keyboard Access aqui.
VoiceOver
O VoiceOver permite que você controle a tela sem vê-la. Em vez disso, basta tocar ou mover o dedo sobre a tela para ouvir tudo lido para você e tocar duas vezes para selecionar. Você pode definir a velocidade e o tom da voz, ativar descrições de imagem que descrevem de forma inteligente o conteúdo de uma imagem, alterar como a voz lê números e links, etc. - é um recurso bem pensado.
Como isso muda a forma como os recursos básicos, como tocar e deslizar, funcionam, há um conjunto diferente de gestos que você precisa aprender (explicado de forma prestativa pelo Suporte da Apple). Você não quer mergulhar fundo sem antes se familiarizar com o funcionamento do VoiceOver.
Clássico Invertido
Classic Invert inverterá todas as cores em sua tela. O branco torna-se preto, o vermelho torna-se verde, o laranja torna-se roxo, o azul torna-se amarelo. Classic Invert irá inverter tudo, enquanto o Smart Invert evitará imagens e aplicativos que já estão escuros.
