Um recurso pouco conhecido no macOS permite que você compartilhe a tela do seu Mac com o Mac de outra pessoa diretamente do iMessage - sem necessidade de downloads ou aplicativos de terceiros.
É ótimo se você precisar fornecer suporte técnico a um membro da família em um piscar de olhos; muitas vezes você só precisa ver o que está acontecendo em vez de contar com o que seu querido velho pai está tentando descrever pelo telefone. Faça com que ele compartilhe sua tela com você e provavelmente você poderá resolver o problema dele rapidamente.
Melhor ainda, não é complicado configurar o compartilhamento de tela em um Mac como em um PC. Leva apenas alguns cliques no aplicativo Mensagens. Deixe-me mostrar a você todo esse incrível recurso oculto.
Como compartilhar sua tela em um Mac
Você não precisa do Mac mais recente ou da atualização de software mais recente para usar esse recurso; Lembro-me de descobri-lo há quase 10 anos em OS X Yosemite. Isso abrange Macs tão antigos quanto 2009.
Além disso, você pode fazer mais do que ver a tela do outro usuário do Mac. Você pode assumir o controle total remotamente, falar pelo microfone e copiar e colar coisas entre os dois Macs. É simples, mas incrivelmente útil.
Inicie o compartilhamento de tela do iMessage
Primeiro, certifique-se de que ambos os Macs tenham o aplicativo Mensagens aberto, bem como conexões fortes com a Internet. Clique no seu tópico do iMessage com essa pessoa e clique no botão ⓘ no canto superior direito.
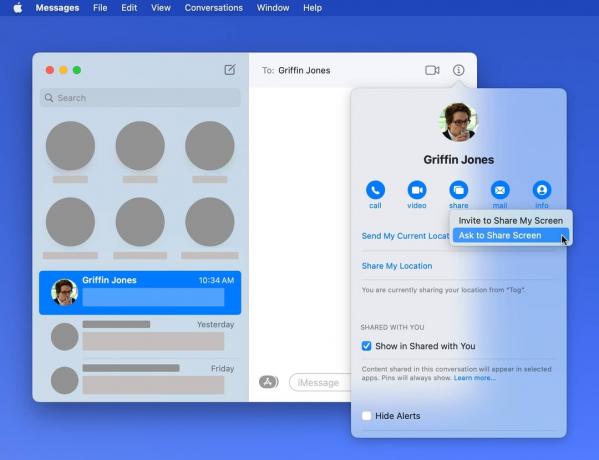
Captura de tela: D. Griffin Jones/Cult of Mac
Clique no compartilhar botão. Se você quiser mostrar a eles seu tela, clique Convidar para compartilhar minha tela. Se você quiser ver deles tela, clique Pedir para compartilhar a tela.
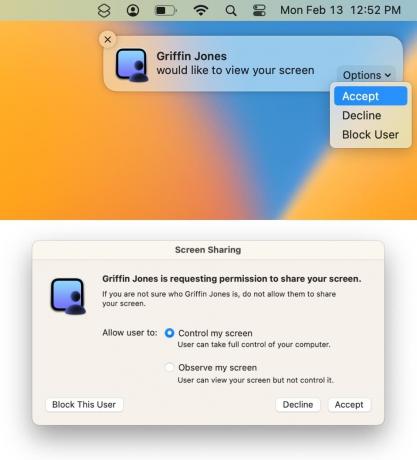
Captura de tela: D. Griffin Jones/Cult of Mac
A outra pessoa receberá uma notificação no canto superior direito da tela do Mac. Eles precisam clicar Aceitar. Em seguida, pode aparecer uma janela onde eles podem escolher se permitem que você controle a tela ou apenas assista. Assim que eles clicarem Aceitar, o compartilhamento de tela será iniciado.
Silenciar o microfone
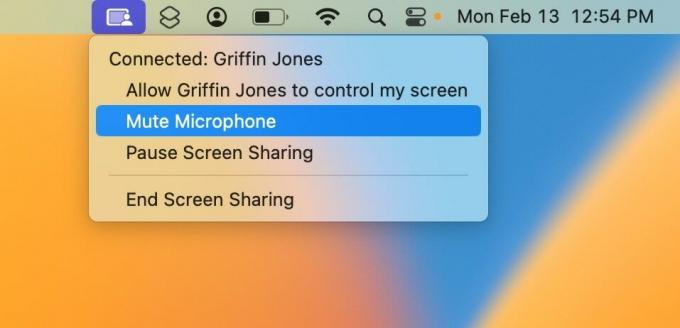
Captura de tela: D. Griffin Jones/Cult of Mac
Por padrão, quando sua tela estiver sendo compartilhada, seu microfone também estará ativo para que a outra pessoa possa ouvir você falando. É muito fácil desligar isso, no entanto. No lado direito da barra de menus, você verá um ícone azul para controlar a sessão de compartilhamento de tela. Clique nisso e clique microfone mudo para cortá-lo.
No entanto, lembre-se de que, se a outra pessoa tiver o controle de sua tela, se assim o desejar, ela poderá ativá-la novamente clicando no mesmo ícone de menu.
Assumir o controle
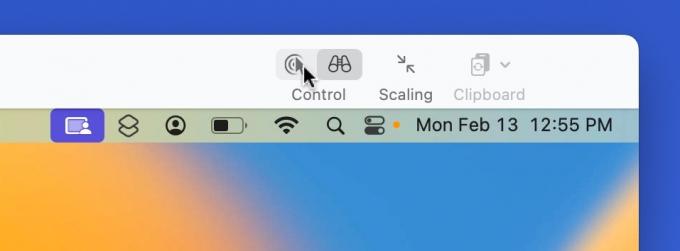
Captura de tela: D. Griffin Jones/Cult of Mac
Se você estiver vendo a tela e quiser controlar remotamente o mouse e o teclado, clique no ícone do ponteiro na barra de ferramentas (ou vá para Exibir > Mudar para o modo de controle na barra de menus). Isso enviará a eles uma solicitação que eles podem aceitar ou negar. Se eles aceitarem, seu mouse controlará o cursor no computador deles e seu teclado controlará o deles.
Se você precisa verificar algo em seu próprio computador rapidamente, você não está preso. Basta mover o mouse para fora da janela e você pode controlar seu próprio Mac. Para o teclado, você precisa ter certeza Compartilhamento de tela não é a janela ativa. Basta verificar qual aplicativo está na barra de menus para ter certeza.
Copie e cole nas telas
É igualmente fácil copiar e colar pedaços de texto ou imagens do seu Mac para o Mac de outra pessoa. Digamos que você esteja compartilhando a tela e acabou de encontrar um site útil que deseja enviar. Certifique-se de que a área de transferência compartilhada esteja ativada clicando em Prancheta na barra de ferramentas (ou vá para Editar > Usar área de transferência compartilhada).
Então, tudo o que você copiar do seu Mac (⌘C) você pode colar no outro Mac (⌘V).
Desconfie de golpes de compartilhamento de tela
Obviamente, esse é um recurso poderoso com o qual você deve ter muito cuidado. Você só deve aceitar solicitações de compartilhamento de tela de pessoas que você conhece.
Apple, Google, Microsoft, Amazon, PayPal, não importa quem - empresas legítimas irão nunca peça para ver sua tela do nada. Se você receber um telefonema ou e-mail alegando que há algo errado com seu computador e eles precisam compartilhar a tela ou assumir o controle, desligue imediatamente e denuncie a chamada como spam.


