Nos Estados Unidos, o iMessage é um dos primeiros recursos que os usuários do iPhone mencionam como um benefício em relação ao Android. No resto do mundo, ninguém liga, porque todo mundo usa WhatsApp e outros serviços de plataforma cruzada.
Mas há muitos recursos interessantes dentro do aplicativo Mensagens hoje em dia - já abordamos como editar e cancelar mensagens e compartilhe sua tela. Aqui estão mais cinco recursos ocultos dentro do aplicativo de mensagens da Apple. Continue lendo ou assista ao vídeo abaixo.
Recursos ocultos no iMessage
Nº 1: Escreva uma mensagem com texto em negrito

Captura de tela: D. Griffin Jones/Cult of Mac
Você só pode escrever texto simples e não formatado dentro de um iMessage - a menos que você ative esse recurso antigo. Vá para Configurações > Mensagens e ligue Mostrar campo de assunto.
Qualquer coisa que você colocar no campo de assunto aparecerá em negrito. Infelizmente, isso significa que você só pode colocar o texto em negrito no topo da mensagem, e não no meio. Ainda assim, você pode usar o texto em negrito para chamar a atenção de alguém ou transmitir um senso de urgência.
Isso vem de uma época em que as mensagens de texto em celulares primitivos funcionavam mais como e-mail do que as conversas contínuas que vemos hoje. (Certa vez, passei cerca de cinco minutos digitando uma única mensagem de texto no meu Sony Ericsson Z500 apenas para descobrir que não foi entregue - eu não tinha mensagens de texto no meu plano de telefonia.)
Nº 2: Faça um padrão de vibração personalizado

Captura de tela: D. Griffin Jones/Cult of Mac
Ao criar vibrações personalizadas para diferentes contatos, você pode identificar quem está enviando mensagens de texto apenas pelo padrão. Para configurar um, vá para uma das páginas de seus contatos em Mensagens, Telefone ou Contatos. Primeiro toque Editar, em seguida, toque em Tom de texto > Vibração > Criar nova vibração.

Captura de tela: D. Griffin Jones/Cult of Mac
Toque na tela no padrão desejado e, em seguida, toque em Parar. Reproduza tocando Jogar para ver se você alcançou o resultado desejado. Caso contrário, comece de novo tocando em Registro. Tocar Salvar quando terminar e dê um nome ao seu padrão de vibração personalizado.
Encorajo-vos a mantê-lo curto e doce. Não faça algo muito complexo e sofisticado, porque isso vai incomodar o seu bolso.
Esse recurso existe desde... adivinhe... não, você provavelmente está errado: iOS 5 em 2011.
Observe também que você pode escolher entre vários padrões de vibração integrados, como Accent, S.O.S. e Staccato se você não quiser seguir o caminho personalizado completo.
Nº 3: Filtre a lista de mensagens
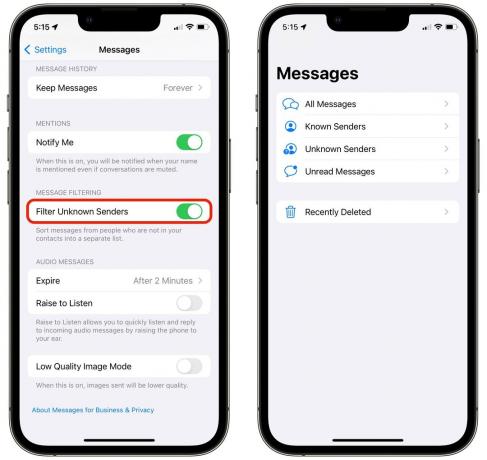
Captura de tela: D. Griffin Jones/Cult of Mac
Deseja manter sua lista de mensagens agradável e limpa, livre do lixo que cada vez mais polui? Você pode filtrar todas as mensagens de texto de robôs e spammers, colocando-as em uma lista separada. Apenas vá para Configurações > Mensagens e habilitar Filtrar remetentes desconhecidos.
Agora, na lista de mensagens, você pode deslizar para trás mais uma vez. Você pode tocar em uma lista que mostra apenas seus contatos (remetentes conhecidos), uma lista de números de telefone desconhecidos e robotexts (remetentes desconhecidos) e uma lista combinada de tudo (todas as mensagens).
Se sua operadora for compatível, você também verá as seções de Transações e Promoções. Você pode ver as conversas excluídas recentemente, onde pode excluí-las permanentemente ou restaurá-las.
Nº 4: limpe a lista de aplicativos
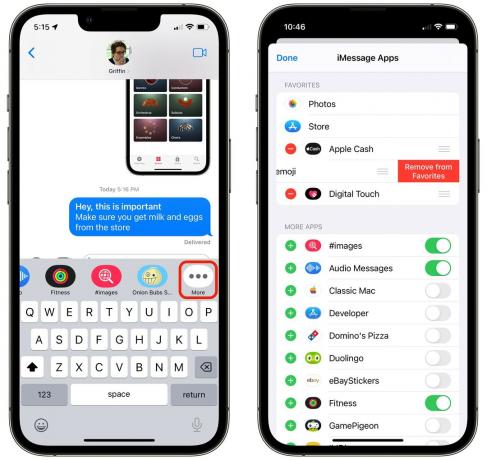
Captura de tela: D. Griffin Jones/Cult of Mac
Introduzido no iOS 10, o Loja de aplicativos do iMessage não exatamente conquistou o mundo. As pessoas o conhecem principalmente como o lugar onde você baixa adesivos ou gamepigeon para jogar sinuca com seu sobrinho de 12 anos.
No entanto, você pode limpá-lo. No iMessage, toque no ícone da App Store e role totalmente para a direita na lista de ícones de aplicativos do iMessage. Em seguida, toque em Mais > Editar, e toque no sinal de menos (−) para excluir todos os aplicativos e folhas de adesivos que você nunca usa. Para a maioria das pessoas, isso é tudo.
Nº 5: Desenhe em um vídeo enquanto grava
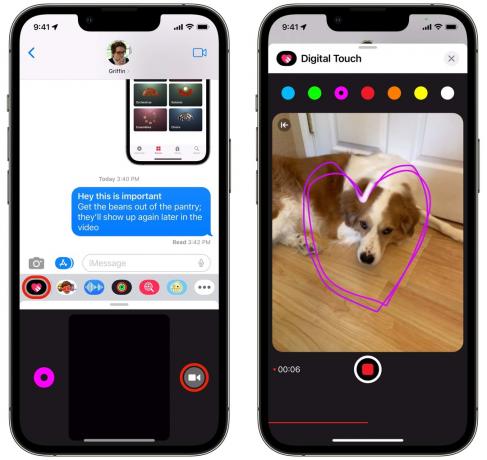
Captura de tela: D. Griffin Jones/Cult of Mac
toque digital é um recurso há muito ignorado que permite enviar desenhos rápidos para seus amigos. Mas algum tempo depois de seu lançamento, a Apple adicionou a capacidade de desenhar em um pequeno videoclipe enquanto você o grava.
Essa pode ser uma maneira divertida de mostrar a seus amigos o que você está fazendo ou animar uma foto. Posso imaginar outros cenários em que também pode ser útil. Digamos que alguém o tenha enviado à loja e você precise esclarecer o que exatamente eles queriam que você comprasse - você pode gravar um vídeo e desenhar uma seta ou circular o item em questão se não tiver certeza.
Para o bem ou para o mal, não há uma maneira fácil de colocar esses vídeos aprimorados em sua biblioteca de fotos se você quiser mantê-los ou compartilhá-los. Eles são efêmeros dentro da conversa em que estão.
Mais uma coisa: use o iMessage de um PC

Captura de tela: blog do Windows Insider
Embora eu adore o estilo de vida do Mac + iPhone, existem milhões de pessoas por aí sofrendo com o uso do Windows 11 no trabalho ou para jogar em casa. Para quem usa um PC, responder a mensagens e notificações diretamente do computador é muito menos prejudicial do que tirar um telefone do bolso.
Com Link de telefone no Windows 11, agora você pode enviar seus textos e notificações para o seu computador.
Existem algumas limitações. Ele não tem acesso a todo o histórico de conversas, apenas o que acontece enquanto o iPhone está dentro do alcance do Bluetooth quando o computador está ligado. Não pode enviar ou receber fotos, vídeos ou arquivos. E chats em grupo não funcionam, apenas conversas individuais.
A página de suporte da Microsoft apresenta o que você precisa para executar o Phone Link e como configurá-lo.
Independentemente disso, é uma grande conveniência para todos os usuários de PC (quando funciona). E é grátis.
Baixe de: Microsoft

![Altere o tamanho das janelas picture-in-picture no iPhone e iPad [Dica profissional]](/f/f8d70e1bf71183e95d5b8d0ae6a2dfd9.jpg?width=81&height=81)
