A maioria de nós armazena milhares de fotos e vídeos em nossos iPhones. Existem várias maneiras de fazer backups, mas você pode não perceber que é fácil copiá-los para uma unidade externa diretamente do seu iPhone, com o software e o adaptador certos. É ainda mais fácil a partir de um iPad.
Veja como.
Faça backup das fotos do seu iPhone por segurança
A Apple oferece várias maneiras de fazer backup de fotos e vídeos no seu iPhone. Eles podem ser transferidos para o seu Mac ou PC com Windows quando você sincronizar seu aparelho e/ou ir para o iCloud se você pagar por espaço de armazenamento suficiente. Mas você também pode estar interessado em uma terceira opção: copiar todos esses arquivos diretamente de um iPhone para uma unidade externa.
Isso permite que você faça facilmente backups provisórios em tempo real. Suponha que você esteja em férias únicas caminhando por Yellowstone. Com o apertar de um botão, você pode copiar todas as fotos que tira todos os dias em uma unidade flash para perder o valor mínimo se algo desastroso acontecer com seu iPhone.
Você também pode precisar liberar espaço de armazenamento no seu iPhone durante uma viagem. Copie as imagens e vídeos para uma unidade e exclua-os do seu aparelho. O aplicativo que eu recomendo pode fazer isso automaticamente.
Ou você pode ser como eu. Um iPad é meu computador principal, então o que estou prestes a descrever é a maneira mais fácil de salvar todas as minhas fotos em um SSD.
Como fazer backup de fotos do iPhone para a unidade externa
Como o iPhone usa Lightning, conectar uma unidade externa padrão é um pouco desafiador. Você vai precisar do Apple Adaptador Lightning para USB 3 ($39). Isso permite que o aparelho da Apple acesse o conteúdo das unidades flash por meio do aplicativo Arquivos.
Mencionei anteriormente que esse processo é mais fácil se você tiver um iPad com uma porta USB-C. Então você pode simplesmente conectar o SSD no tablet. Isso também pode ser verdade com o próximo iPhone 15, que deve tem uma porta USB-C construídas em.
Depois de conectar o hardware, verifique o aplicativo Arquivos para ter certeza de que sua unidade aparece. Se não estiver lá, algo deu errado.
O aplicativo que uso para transferir facilmente imagens e vídeos de um iPhone ou iPad para um SSD ou pen drive é OWC copie esse celular. A versão básica é gratuita. Você pode desbloquear recursos adicionais por US$ 2,99. Eu recomendo que você pague essa quantia muito modesta.

Imagem: Ed Hardy/Cult of Mac
Na página inicial do aplicativo, toque em Biblioteca de fotos. Isso abrirá uma janela pop-up com opções para os tipos de arquivos que você deseja copiar. Isso pode ser fotos, vídeos, capturas de tela e selfies. Toque para selecionar ou desmarcar os que você escolher.
Abaixo disso está Incluir arquivos no iCloud. Esta opção está disponível apenas na versão paga completa. Se você ficar com a versão gratuita, não terá sua coleção de fotos completa, apenas as que estão no seu iPhone agora.
Você também tem a opção de especificar um intervalo de datas para extrair fotos e imagens. Novamente, esse recurso está disponível apenas na versão paga.
Depois de fazer a configuração necessária, toque em Feito no canto superior direito da janela pop-up.
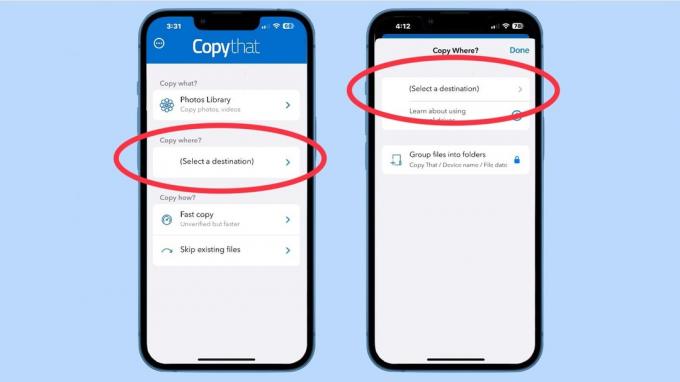
Imagem: Ed Hardy/Cult of Mac
Na tela principal do OWC Copy That Mobile, toque em Selecione um destino. Isso abrirá um pop-up que permite especificar para onde enviar os arquivos. Isso requer que você clique em outro link chamado Selecione um destino.
Na tela resultante, toque em Navegar no canto inferior direito para ver uma lista de unidades disponíveis. Encontre a unidade que você conectou ao seu iPhone por meio do adaptador de que falei anteriormente. Toque em seu nome e, em seguida, pressione o botão Abrir botão no canto superior direito da tela.
Neste mesmo pop-up, você tem a opção de Agrupar arquivos em pastas… se você pagar pelo aplicativo.
Agora aperte o Feito botão para fechar esta janela.

Imagem: Ed Hardy/Cult of Mac
De volta à tela inicial, toque em cópia rápida. Você receberá outro pop-up com a escolha de cópia rápida ou cópia verificada se você pagou por este software. Você realmente deve escolher a segunda opção se estiver movendo imagens preciosas.
Esta é uma boa oportunidade para eu pedir que você pague $ 3 para obter recursos valiosos. Sério, todos devemos apoiar os desenvolvedores que escrevem software de qualidade como este aplicativo.
Acerte o Feito botão para fechar esta janela.
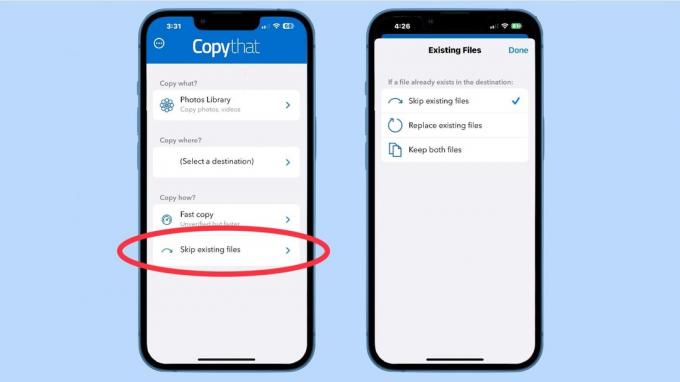
Imagem: Ed Hardy/Cult of Mac
De volta à tela inicial do OWC Copy That Mobile, toque em Ignorar arquivos existentes. Isso abre outro pop-up, este com a opção de copiar, ignorar ou duplicar arquivos de backups anteriores que você fez nesta mesma unidade.
Acerte o Feito botão para retornar à tela inicial.
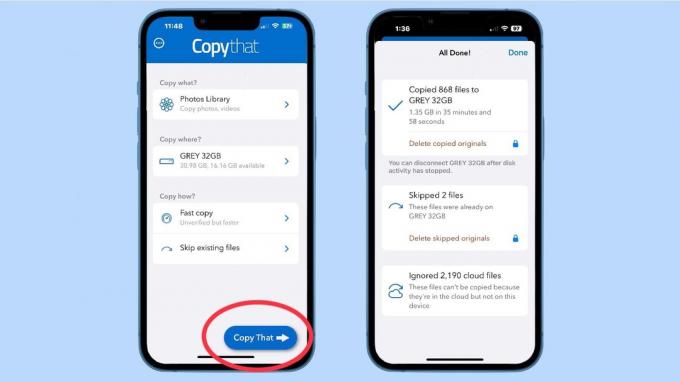
E você está pronto para ir. Toque no grande, azul Copiar esse botão na parte inferior da tela.
Agora seja paciente. É possível que você esteja movendo milhares de arquivos – gigabytes de dados – e o processo pode demorar muito. Felizmente, o aplicativo do OWC mantém você constantemente atualizado sobre o que está fazendo, para que você não fique se perguntando se está bloqueado.
Quando o aplicativo terminar de fazer backup de fotos e vídeos do iPhone, você terá um drive externo que pode ser colocado em algum lugar seguro. Talvez até um cofre ou um cofre à prova de fogo.
Veja, eu disse que seria fácil, principalmente graças a OWC copie esse celular.



