O iOS 16 traz a mudança mais radical para a tela de bloqueio até agora. Você pode mudar radicalmente a aparência do seu telefone. Se você gostou do telas iniciais personalizadas temáticas pessoas estavam montando usando Atalhos e Widgetsmith, você vai adorar o nível de criatividade que pode expressar na tela de bloqueio.
Continue lendo para ver todos os recursos da nova tela de bloqueio do iOS 16.
A nova tela de bloqueio do iOS 16 é uma grande mudança. Desde 2007, quando o iPhone foi lançado, você só conseguia alterar o plano de fundo da imagem. A mudança mais radical foi quando a Apple mudou o dedo para a direita para desbloquear para deslizar para cima. Agora, você pode personalizar totalmente a tela de bloqueio alterando as fontes e cores, pode adicionar widgets para informações visualizáveis, e você pode personalizar uma ampla gama de novos recursos interativos e personalizados fundos.
Para acompanhar, você precisará primeiro instalar o iOS 16 Desenvolvedor ou Beta público. Seja cauteloso - especialmente se você tiver apenas um iPhone - porque é buggy, os aplicativos travam e você terá uma vida útil da bateria pior do que está acostumado. Tirando isso, é ótimo!
Como personalizar a tela de bloqueio no iOS 16
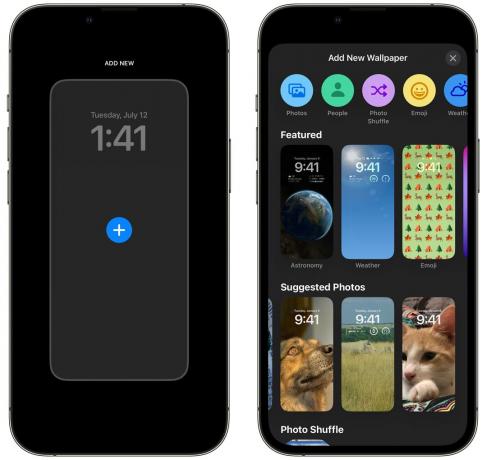
Captura de tela: D. Griffin Jones/Cult of Mac
Para começar, toque e segure na tela de bloqueio, role para a direita e toque em Adicionar novo. A partir daqui, você pode selecionar um dos novos estilos de plano de fundo: Fotos, Clima, Astronomia, Emoji, Coleções e Cor.
Fundos Especiais
Como adicionar suas próprias fotos à tela de bloqueio
Você ainda pode definir um plano de fundo de uma única foto no iOS 16, mas a Apple está realmente impulsionando seu recurso de seleção de fotos inteligente. Ele encontra as melhores fotos em sua biblioteca. Se você marcar pessoas em Fotos, ele mostrará mais fotos de seus amigos próximos e familiares.
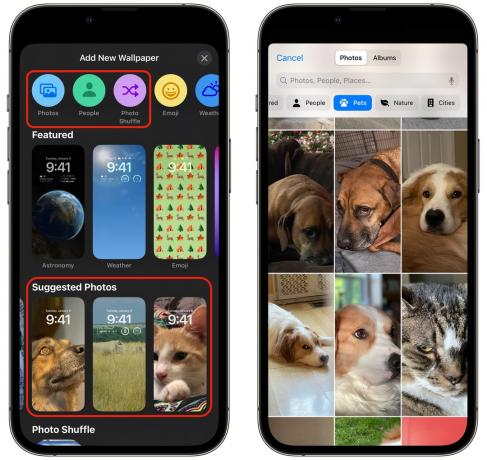
Captura de tela: D. Griffin Jones/Cult of Mac
Toque Fotos na parte superior para escolher uma foto da sua biblioteca. Toque Pessoas para ver retratos de pessoas que seu telefone escolheu para você. Você também pode alternar para ver Animais de estimação, Natureza e Cidades, ou apenas toque em Tudo para ver tudo.
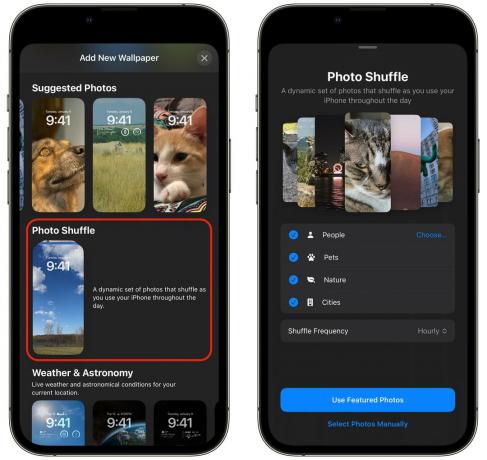
Captura de tela: D. Griffin Jones/Cult of Mac
Na galeria Adicionar novo papel de parede, você também pode tocar em fotoEmbaralhar. Ele selecionará automaticamente as fotos de cada categoria e as rotacionará. Toque em uma categoria para excluí-la. Toque Escolher… para escolher quais pessoas apresentar.
Toque Frequência aleatória para definir quando você deseja que o plano de fundo mude — toda vez que você tocar na tela, toda vez que abrir o telefone, a cada hora ou todos os dias. Toque Usar fotos em destaque para adicioná-lo ou toque em Selecionar fotos manualmente para escolher alguns de sua biblioteca.
Pessoalmente, acho que o Photo Shuffle escolhe fotos estranhas da minha biblioteca. Poderia ser um bom ponto de partida, mas eu iria com uma seleção manual. Para o restante desta seção, usaremos esta imagem do meu Macintosh Plus:
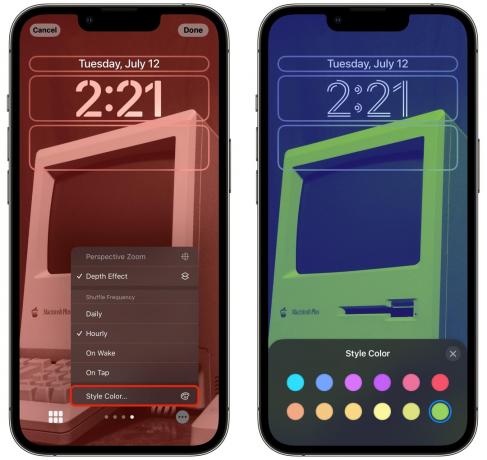
Captura de tela: D. Griffin Jones/Cult of Mac
Depois de escolher suas fotos, toque no ícone no canto inferior esquerdo para escolher uma nova foto ou alterar a seleção. Deslize para a esquerda e para a direita para alternar entre os estilos: colorido, preto e branco, tom duplo ou lavagem de cores. Com duotone ou color wash, toque no menu no canto inferior direito e toque em Estilo Cor… para escolher um filtro de cor diferente. Se você tiver o Photo Shuffle, também poderá alterar a frequência do shuffle aqui.

Captura de tela: D. Griffin Jones/Cult of Mac
Toque Feito no canto superior direito quando estiver satisfeito. Toque Definir par de papéis de parede para confirmar ou toque Personalizar a tela inicial para fazer alterações no papel de parede da tela inicial.
Por padrão, sua tela inicial usa o mesmo papel de parede com um desfoque para legibilidade. Toque Desfoque de Legibilidade para desligá-lo.
Alternativamente, você pode escolher um gradiente de cor (meio-esquerdo) ou um fundo de cor sólida (meio-direito) tocando nos pontos no meio. Toque Configurar… para escolher sua própria cor. Você pode escolher um tom na paleta, ajustar a luminosidade com o controle deslizante na parte inferior ou tocar no ícone no canto superior esquerdo para obter uma amostra de cores completa.
Você também pode escolher uma imagem da tela inicial tocando no ícone Foto à direita.
Toque Feito quando terminar de usar a nova tela de bloqueio de fotos e a tela inicial.
Continue lendo para ver mais papéis de parede ou pule para adicione widgets e personalize fontes ou use sua tela de bloqueio com um modo de foco.
Como obter o clima ao vivo na tela de bloqueio

Captura de tela: D. Griffin Jones/Cult of Mac
O papel de parede Clima mostra as condições meteorológicas ao vivo e animadas (assim como o aplicativo Clima) onde quer que você esteja. Se estiver chovendo, como geralmente acontece em Appalachian Ohio, a chuva cairá da tela por alguns momentos e depois desacelerará até parar. Se você mora na Califórnia, basicamente terá um papel de parede azul-celeste.
Você pode pensar que isso teria um grande impacto na vida útil da bateria, mas nos meus testes, isso não acontece. Ao contrário do Maps ou do Pokémon GO, que usam sua localização precisa do GPS, presumo que isso use a área geográfica aproximada que seu iPhone sempre conhece ao se conectar a torres de celular locais.
Não há opções de personalização. Você não pode configurá-lo para uma cidade diferente em uma parte diferente do mundo por diversão; está sempre procurando o clima local.
Toque Feito e você pode configurar o papel de parede da tela inicial usando as mesmas configurações acima. Legibility Blur está desativado por padrão para este tema, mas nenhuma das animações de clima afeta a legibilidade de qualquer maneira.
Eu realmente gosto deste papel de parede, mas é muito brilhante para mim. Eu prefiro papéis de parede mais escuros porque eles usam menos energia. Eu gostaria de uma opção para obter as condições climáticas atuais, mas com um céu noturno.
Como adicionar animações de astronomia à sua tela de bloqueio

Captura de tela: D. Griffin Jones/Cult of Mac
Adicione o papel de parede Astronomia e você terá cinco configurações para escolher. Terra mostra o globo inteiro, Detalhe da Terra aproxima um pouco mais da sua área geográfica, Lua mostra a lua inteira, Detalhe da Lua amplia para uma parte semelhante da lua, e Sistema solar mostra a posição relativa de todos os oito planetas.
Quando você escolhe a Terra ou a Lua, há uma animação muito legal ao deslizar para cima para desbloquear o telefone, pois o globo aumentará o zoom para preencher a parte inferior da tela. É menos dramático se você escolher Earth ou Moon Detail.
Também não há opções de personalização aqui, mas acho que deveria haver. Eu realmente gostaria da opção de desativar o ponto verde brilhante na minha localização com a Terra. Embora eu concorde com a União Astronômica Internacional que Plutão não é um planeta, seria divertido se você pudesse ativá-lo no plano de fundo do Sistema Solar.
Como obter papel de parede emoji em sua tela de bloqueio

Captura de tela: D. Griffin Jones/Cult of Mac
O papel de parede emoji é bem bizarro. Toque Emoji para criar o seu próprio ou escolha um dos modelos abaixo para começar.
Toque no botão Emoji no canto inferior esquerdo para escolher até seis emojis.

Captura de tela: D. Griffin Jones/Cult of Mac
Você tem cinco opções para preencher a tela: Grade Pequena, Média e Grande, Anéis e Espiral.

Captura de tela: D. Griffin Jones/Cult of Mac
Toque no botão de menu no canto inferior direito e toque em Fundo para escolher uma cor de fundo.
Se assim desejar, você pode fazer algo meio fofo ou um pesadelo de legibilidade abominável. Achei o papel de parede de emojis muito idiota quando assisti ao Keynote, mas me diverti muito fazendo isso.
Como usar as coleções clássicas de papel de parede da Apple, incluindo o peixe-palhaço
Role para baixo para ver Coleções de alguns papéis de parede clássicos da Apple.

Captura de tela: D. Griffin Jones/Cult of Mac
Os papéis de parede Orgulho e Unidade comemoram Orgulho LGBTQI+ e Orgulho negro, o primeiro dos quais como outra animação divertida quando você desliza para cima para desbloquear. É bom ter uma tela de bloqueio correspondente se você usar o Mostrador do Orgulho.

Captura de tela: D. Griffin Jones/Cult of Mac
Existem três papéis de parede chamados Coleções na coleção Coleções. O primeiro é o papel de parede da Apple para iOS 16; o segundo usa o seis cores do arco-íris da Apple em cima de um plano de fundo; o terceiro é o conjunto de papéis de parede dinâmicos que a Apple introduziu com o iOS 7 e quase não mudou nos nove anos desde então.

Captura de tela: D. Griffin Jones/Cult of Mac
A coleção Clownfish pode parecer estranha se você estiver não conhece a história. Por que essa foto de dois peixes recebe o maior faturamento ao lado de todo o resto?
O papel de parede Clownfish teve um papel de destaque na introdução do iPhone original em 2007, mas nunca foi lançado como papel de parede oficial em nenhuma versão do iOS. Agora que se trata da tela de bloqueio do iOS 16, apenas 15 anos depois, ela tem alguns detalhes especiais. Quando você toca para ativar seu iPhone, diferentes partes do papel de parede acendem antes de outras. Quando você desliza para desbloquear, há um efeito de paralaxe sutil.
Como obter um papel de parede de cor simples na tela de bloqueio

Captura de tela: D. Griffin Jones/Cult of Mac
A cor é bem simples. Escolha Cor do topo para começar do zero ou escolha um modelo na parte inferior da galeria.
Toque no ícone no canto inferior esquerdo para escolher uma cor na paleta. Deslize para a esquerda e para a direita para escolher um gradiente ou estilo diferente. Gosto muito do Deep por causa do gradiente puro que ele aplica, mas também fiz um esquema de cores cinza claro em azul sólido que corresponde ao meu site.

Captura de tela: D. Griffin Jones/Cult of Mac
Toque e segure em qualquer tela de bloqueio e toque em Customizar para alterar fontes, cores e adicionar widgets.
Toque na hora para alterar a fonte e a cor do texto.

Captura de tela: D. Griffin Jones/Cult of Mac
Toque no texto acima do relógio para escolher um widget. Qualquer widget que você escolher aparecerá como uma única linha de texto ao lado da data. Se você não quiser um widget aqui, escolha o primeiro widget de calendário e a data preencherá todo o espaço.
Toque nos widgets abaixo do relógio para escolher vários widgets. Toque em − em um widget para abrir espaço se já estiver preenchido. Escolha um widget da seleção ou role para baixo para ver mais opções.
Alguns widgets têm configurações adicionais se você tocar neles: Lembretes permite que você escolha uma lista, Relógio permite que você escolha uma cidade, Baterias permite que você escolha um dispositivo, Ações permite que você escolha um símbolo.
Quando o iOS 16 for lançado neste outono, alguns dos aplicativos de terceiros que você pode usar adicionarão widgets aos seus aplicativos.
Amarrar modos de foco a uma tela de bloqueio do iOS 16
Criando e editando modos de foco não foi muito fácil quando o recurso foi introduzido no ano passado. O processo é muito mais simples no iOS 16 – fique atento para um artigo atualizado sobre como configurá-lo.
Se você já tem um Focus que usa (seu telefone vem com alguns embutidos, como Não perturbe), você pode vinculá-lo a uma tela de bloqueio do iOS 16. Você pode ter um papel de parede e um tema diferentes para quando estiver trabalhando enquanto faz o resto do dia para mantê-lo focado.

Captura de tela: D. Griffin Jones/Cult of Mac
Toque e segure na tela de bloqueio, role para a esquerda e para a direita para escolher um e toque em Foco.
Escolha um Focus ao qual você gostaria de vincular sua tela de bloqueio. Se você escolher um modelo (como Trabalho ou Pessoal) e ainda não o configurou, receberá um banner convidando você a personalizar as configurações. Este banner atualmente não faz nada quando você toca nele, um lembrete de que esse recurso ainda está em andamento.
Honestamente, se você acompanhou todo esse caminho e não encontrou um único bug ou falha, considere-me impressionado. Fique ligado para mais cobertura do iOS 16 em Culto de Mac.



