Uma boa maneira de separar seus dados é particionar o disco rígido do Mac. Uma partição divide seu armazenamento em dois espaços, como colocar um divisor de porta-malas em seu carro. O caso de uso mais comum é instalar um segundo sistema operacional no mesmo computador. Na faculdade, eu tinha uma partição separada para poder inicializar no Ubuntu e uma terceira partição com o Windows. Com os Macs de hoje executando o silício da Apple, não há uma maneira fácil de instalar nativamente janelas ou Linux… ainda.
Mas você provavelmente está aqui para instalar a versão beta do macOS 13. A versão beta do desenvolvedor está prevista para ser lançada na primeira semana de junho na WWDC22, a conferência anual de desenvolvedores da Apple. A maneira inteligente de instalá-lo — especialmente com os betas do desenvolvedor, que podem ser notoriamente difíceis - é usar uma partição separada.
O Mac vem com uma ferramenta muito útil para particionar seu disco rígido gratuitamente. Continue lendo para particionar seu disco rígido com o Utilitário de Disco.
Como particionar o disco rígido do Mac
Primeiro, abra Utilitário de Disco. Procure por ele usando o Spotlight (⌘ Espaço) ou encontre-o em Aplicativos > Utilitários.
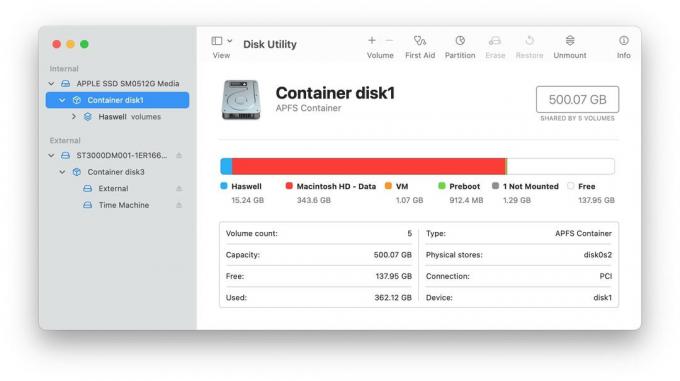
Captura de tela: D. Griffin Jones/Cult of Mac
À esquerda, você verá uma barra lateral com armazenamento interno e armazenamento externo (qualquer disco rígido ou pendrive conectado).
Clique na seta (❯) ao lado do item superior listado em Interno (o meu é intitulado APPLE SSD, o seu pode variar). Selecionar Disco de contêiner1.

Captura de tela: D. Griffin Jones/Cult of Mac
Na barra de ferramentas, clique no botão + Volume botão. Isso adicionará outra partição, mas compartilhará espaço com seu disco rígido principal.
Insira o nome. Estou escrevendo este artigo em maio, então não sei como será chamada a próxima versão do macOS; Eu nomeei a partição Treze. (Você pode alterar o nome a qualquer momento.)
Com as configurações padrão, você pode simplesmente clicar Adicionar e ser feito.
Você não precisa alterar o formato. Deixe selecionado como APFS. O Apple File System (APFS) é para o que o macOS moderno foi projetado. A menos que você tenha um motivo específico para escolher Mac OS Extended ou ExFAT por motivos de compatibilidade, deixe-o como APFS.
Você também não precisa especificar manualmente quanto espaço dar à nova partição. Os Macs, ao contrário dos PCs, usam um sistema de arquivos especial que compartilha espaço entre partições no mesmo disco rígido, alocando espaço dinamicamente à medida que é usado.

Captura de tela: D. Griffin Jones/Cult of Mac
Clique Opções de tamanho… se você quiser definir um tamanho mínimo ou máximo.
Tamanho da reserva é o mínimo, Tamanho da cota é o máximo. Se você estiver instalando o macOS nesta partição, precisará de pelo menos 64 GB — especialmente se estiver usando a versão beta para desenvolvimento. Eu limitaria o espaço disponível a 128 GB, a menos que você tenha um disco rígido de 1 TB ou superior. Clique OK para confirmar e Adicionar para criar a partição.
E é isso! Particionar um disco rígido é notoriamente fácil graças ao Apple File System. E se parecer que seu disco rígido está quase cheio, confira nosso guia em como liberar espaço de armazenamento.

