Seu iPad poderia mostrar a você dois ou três aplicativos ao mesmo tempo durante anos... se você pudesse descobrir a multitarefa. Felizmente, o iPadOS 15 torna o sistema multitarefa do iPad muito mais intuitivo
Veja como você pode começar a tirar proveito desse poderoso recurso agora.
Algumas coisas permaneceram as mesmas
A Apple deu aos seus tablets a capacidade de exibir vários aplicativos simultaneamente em 2015. O sistema era funcional, mas não intuitivo, mas muitas pessoas - inclusive eu - o usam todos os dias.
Então, deixe-me assegurar àqueles que já estão familiarizados com a multitarefa do iPad que o iPadOS 15 não quebra o antigo sistema de gestos. Existem novas maneiras de configurar seus aplicativos na tela, mas você não precisa usá-los para Split View ou Slide Over. Você pode simplesmente arrastar e soltar os ícones do Dock, se preferir.
Como começar a usar multitarefa no iPad
Para tornar a multitarefa lado a lado mais intuitiva, o iPadOS 15 adiciona um novo menu multitarefa que aparece na parte superior dos aplicativos no iPadOS 15. Na maioria das vezes, são apenas três pequenos pontos que quase não ocupam espaço, mas estão sempre lá para ajudá-lo a abrir um aplicativo próximo ao que você já abriu. Ou faça com que um aplicativo assuma o controle da tela.
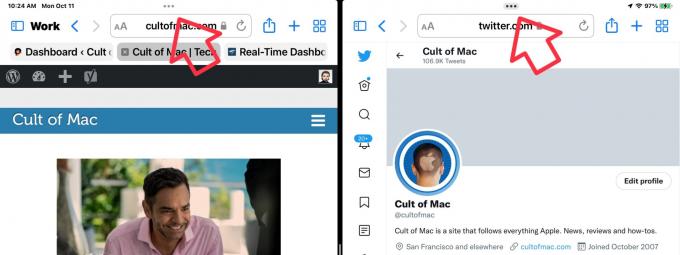
Captura de tela: Ed Hardy / Cult of Mac
Comece abrindo um aplicativo. Em seguida, toque no ícone multitarefa na parte superior da tela. Isso abre uma pequena janela com três botões.
O botão do meio começa Vista dividida movendo o aplicativo atual para a esquerda, abrindo espaço para você abrir um segundo. E faz isso exibindo a tela inicial. A partir daí, você pode abrir qualquer aplicativo. Quando você fizer isso, ele aparecerá à direita do primeiro.
Toque e arraste no ícone do menu multitarefa para alternar as posições dos dois aplicativos. Ou arraste para baixo para ocultar esse aplicativo e abrir outro.

Captura de tela: Ed Hardy / Cult of Mac
Pressione o botão à direita e o aplicativo que você está usando irá para Deslizar sobre. Isso permite mover o aplicativo para fora da borda direita da tela, mas mantê-lo disponível com o toque de um dedo.
O botão esquerdo no menu multitarefa torna o aplicativo atual em tela inteira. Isso permite que você termine a multitarefa lado a lado sempre que desejar. Se, por exemplo, você quiser que o Safari ocupe a tela inteira, pressione os três pequenos pontos na parte superior da janela, escolha a opção de tela inteira e o outro aplicativo Split View ficará de lado.
A Apple tem seus próprios para usar Vista dividida e Deslizar sobre.
Coloque na prateleira
O iPadOS 15 inclui um novo sistema para trabalhar com aplicativos que abrem várias janelas. Quando você abre um aplicativo, uma coleção de miniaturas aparece perto da parte inferior da tela, uma para cada janela que o aplicativo abriu. Isso é chamado de prateleira.
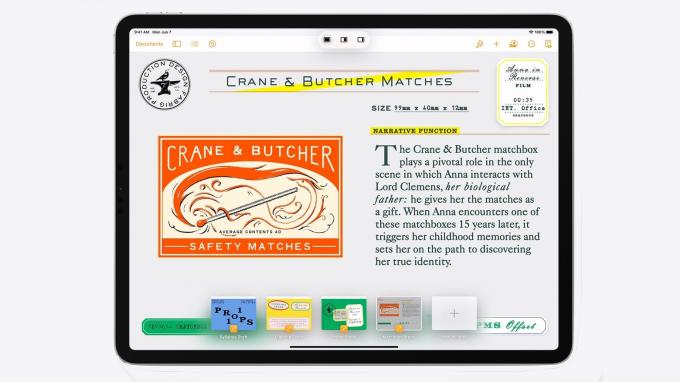
Foto: Apple
Você pode alternar entre eles, adicionar um novo ou fechar janelas movendo-os para cima e para fora da tela. Você não pode usar a estante para fechar a janela que está aberta no momento, apenas as que estão fora da tela.
A prateleira desaparece quando você começa a usar seus aplicativos, mas você pode recuperá-la tocando no ícone de multitarefa no aplicativo. Ou toque no ícone de aplicativos no Dock e a estante aparecerá novamente. E o aplicativo Apple Mail tem um botão dedicado a mostrar a prateleira, talvez porque você deve ter várias janelas de e-mail abertas.
Só para ficar claro, se você preferir o sistema anterior para trabalhar com janelas de aplicativos, ele ainda está disponível. O App Switcher não foi alterado. Arraste para cima e para a direita da parte inferior da tela do iPad para ativá-lo e você verá todas as janelas de aplicativos abertas.

