É fácil definir alarmes ou temporizadores em um alto-falante inteligente HomePod com comandos de voz Siri, mas o software HomePod versão 14.7 adiciona a capacidade de fazer alterações manuais nesses alto-falantes com um iPhone ou iPad. Não é necessário Siri.
Veja como.
Como definir temporizadores no HomePod
Definir um cronômetro em um HomePod é tão fácil quanto dizer: “Ei, Siri, defina um cronômetro de 15 minutos”. Vários temporizadores podem ser configurados dessa forma, embora eu recomendo fortemente que você os nomeie. Diga algo como: “Ei, Siri, defina um cronômetro de ovo para 3 minutos”.
E você pode usar o Siri para verificar o status deles. Diga: “Ei, Siri, quanto tempo resta no cronômetro [ovo]?” Você também pode cancelar ou pausar um cronômetro com um comando Siri.
Como definir alarmes HomePod
Usar comandos de voz para definir um alarme em um HomePod é tão fácil quanto. “Ei, Siri, defina um alarme para 19h15”, é tudo o que preciso. Você pode configurar vários alarmes e definir programações. Por exemplo, você pode dizer “Ei, Siri, defina um alarme para 6:50 todos os dias da semana”.
A Apple tem alguns conselhos sobre como configurar alarmes HomePod, também.
Uma diferença importante entre alarmes e temporizadores é que os alarmes são salvos. Se você criar um alarme de 8h30 apenas para hoje, ele ainda estará lá amanhã, mas desativado. Mas quando um cronômetro termina, ele se esgota para sempre.
Como fazer edições manuais em temporizadores e alarmes HomePod
Segundas lançamento do iOS 14.7 observa que esta atualização inclui um novo recurso: “O app Home adiciona a capacidade de gerenciar temporizadores no HomePod.” No outras palavras, agora você pode ir para o aplicativo Home no seu iPhone e criar ou editar um cronômetro para um HomePod sem Siri.
Mas seu alto-falante inteligente precisa estar executando o software HomePod versão 14.7 ou uma versão mais recente. Para verificar, abra o Casa aplicativo no seu iPhone, toque no ícone de casa próximo ao canto superior esquerdo da tela, vá para Configurações da casa > Atualização de software. Se você não estiver executando a versão mais recente, será notificado.
Agora você pode visualizar ou editar temporizadores em um alto-falante inteligente da Apple. Abra o Casa app, encontre o ícone do seu HomePode mantenha pressionado. Isso abrirá uma tela com as configurações do dispositivo. Lá você verá um Alarmes seção e um Cronômetros seção.
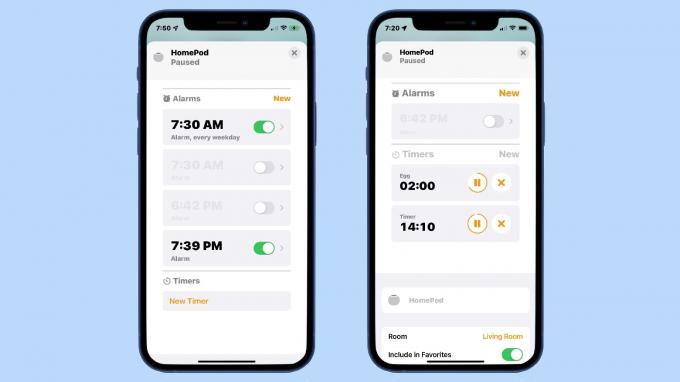
Foto: Ed Hardy / Cult of Mac
Na área de Alarmes, você verá todos os alarmes que configurou. Use o controle deslizante para desativá-los ou reativá-los. Ou toque em um para fazer edições. Você pode alterar a hora de disparo, modificar a programação e alterar o que é reproduzido: um tom ou música. Esse último requer uma assinatura do Apple Music, no entanto.
Você também pode criar novos alarmes a partir daqui, ou excluir os antigos.
A seção Timers é mais simples. Você pode ver os temporizadores em execução (nomes incluídos), pausar um ou mais ou interrompê-los. Ou você pode iniciar um novo cronômetro. E é isso.
Pensamentos finais
Na maioria das vezes, não acho que esses controles manuais sejam mais fáceis do que comandos de voz. Se você for configurar um cronômetro com seu iPhone, você deve apenas configurá-lo para que toque sobre seu iPhone.
A exceção é se você tiver vários temporizadores e alarmes em execução e quiser fazer alterações em alguns ou em todos eles. Pode ser mais fácil fazer isso em um iPhone do que dar um monte de comandos Siri.
