Como redefinir o dicionário do teclado do iPhone para corrigir falhas de autocorreção
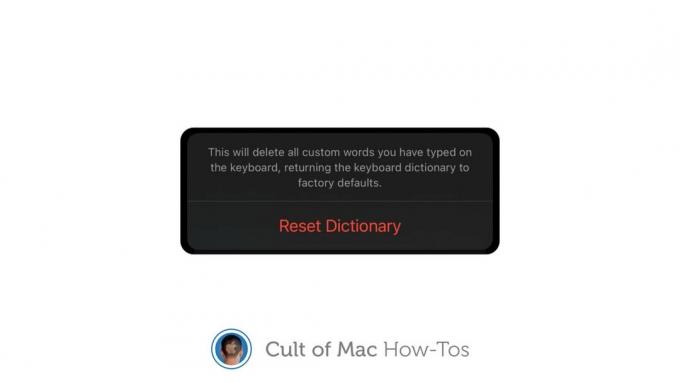
Imagem: Killian Bell / Cult of Mac
Todos nós temos nossas reclamações e frustrações com a correção automática no iPhone e no iPad, mas não há dúvida de que isso torna a digitação em uma tela sensível ao toque rápida e fácil. Exceto quando, de repente, ele decide parar de funcionar corretamente.
Se você descobriu que a correção automática está mudando repentinamente palavras que não precisam ser alteradas ou oferecendo outras falhas estranhas, pode ser necessário redefinir o dicionário do teclado no iPhone e no iPad. Vamos mostrar como.
Fui forçado a redefinir meu próprio dicionário de teclado no iPhone esta semana quando a correção automática de repente e inexplicavelmente começou a substituir "é" por "TI". Eu não tenho ideia do porquê, mas estava me deixando louco, então eu precisava consertá-lo.
O único método de evitar isso era redefinir o dicionário do teclado do meu iPhone. Ele apaga tudo o que o dicionário aprendeu para que você possa começar do zero. E não poderia ser mais simples.
Como redefinir o dicionário do teclado no iPhone e iPad
A redefinição do dicionário do teclado no iPhone e iPad não requer uma redefinição completa do dispositivo, então você não perde nada (exceto o dicionário do teclado). É uma solução fácil para falhas de autocorreção, mas também tem suas desvantagens.
Se você ensinou ao seu iPhone um monte de palavras incomuns - nomes, palavrões e outras coisas que ele não reconhecer fora da caixa - será necessário reaprendê-los, o que leva um pouco de tempo... e muito paciência.
Se você concordar com isso, aqui estão as etapas a seguir para redefinir o dicionário do teclado no iPhone e iPad:
- Abra o Definições aplicativo.
- Tocar Em geral, então toque Redefinir.
- Selecione Redefinir dicionário do teclado.
- Digite a senha do seu dispositivo.
- Tocar Redefinir confirmar.

Imagem: Killian Bell / Cult of Mac
O dicionário do teclado foi redefinido e qualquer comportamento de autocorreção estranho deve ser eliminado. Agora você pode continuar a usar o teclado normalmente e ele captará todas as palavras estranhas que você usa com frequência ao longo do tempo.


