Finder był z komputerem Mac od pierwszego dnia, w 1984 roku. Ale tylko dlatego, że jest stary, nie oznacza, że nie ma nowych sztuczek. Czy wiesz na przykład, że możesz dodać pasek ścieżki u dołu okna, aby wyświetlić ścieżkę bieżącego folderu na komputerze Mac? Lub że możesz dodać pasek stanu w tym samym miejscu, aby zawsze wiedzieć, jak pełny jest Twój dysk? Albo że możesz dodać stały panel podglądu po prawej stronie okna Findera, nawet w widokach ikon i list?
Rzućmy okiem i zobaczmy, co jeszcze możesz zrobić.
Fantastyczne menu View Findera
Większość tego, co omówimy dzisiaj, można znaleźć w menu Widok Findera, które, jak można się spodziewać, pozwala wybrać to, co widzisz w oknie Findera.
Pokaż pasek kart ⇧⌘T

Zdjęcie: Kult Mac
Pasek kart jest podstawowym elementem przeglądarki i jest dostępny w Finderze od kilku lat. Pasek wyświetli się automatycznie za każdym razem, gdy otworzysz nową kartę za pomocą T, ale możesz ustawić wyświetlanie go na stałe u góry okna za pomocą
T. W obu przypadkach otrzymasz również przycisk plusa po prawej stronie, aby dodać nowe karty.Pokaż pasek ścieżki ⌥⌘P

Zdjęcie: Kult Mac
Podobnie jak szlak okruszkowy Jasia i Małgosi, Path Bar P pokazuje dokładnie, jak musisz się znaleźć w hierarchii folderów na dysku. Pokaże ci coś takiego MacHD>Dokumenty>Pracai możesz kliknąć dowolną z tych lokalizacji, aby je otworzyć. Jeśli klikniesz dwukrotnie plik lub aplikację na pasku ścieżki, zostanie on otwarty. Jeśli dwukrotnie klikniesz folder (inny niż bieżący), otworzy się on w bieżącym oknie.
I jeśli ty Option-kliknij dwukrotnie folder, otworzy się w nowym oknie, zastępując obecne. Jeśli ty Command-dwukrotnie kliknij folder, otworzy się w nowej karcie w bieżącym oknie. I jeśli ty kliknij prawym przyciskiem myszy lub z wciśniętym klawiszem Control kliknij folder lub plik, otrzymasz menu kontekstowe z opcją.
Pokaż pasek stanu ⌘/

Zdjęcie: Kult Mac
Pasek stanu jest przydatny, jeśli pracujesz z dużą ilością plików. Pokazuje trzy informacje: Ile miejsca jest dostępne na aktualnie wybranym dysku (wewnętrznym, zewnętrznym lub iCloud Drive); ile elementów (plików, folderów, aplikacji itp.) znajduje się w bieżącym oknie; i ile z tych pozycji jest aktualnie wybranych.
Pokaż pasek boczny ⌥⌘S

Zdjęcie: Kult Mac
Pasek boczny to rodzaj listy źródeł, która zapewnia szybki dostęp do dowolnego folderu lub dysku. Możesz dodawać lub ukrywać elementy na pasku bocznym na dwa sposoby. Jednym z nich jest po prostu przeciągnięcie go na pasek boczny i upuszczenie go tam. Drugim jest użycie Preferencje Findera.
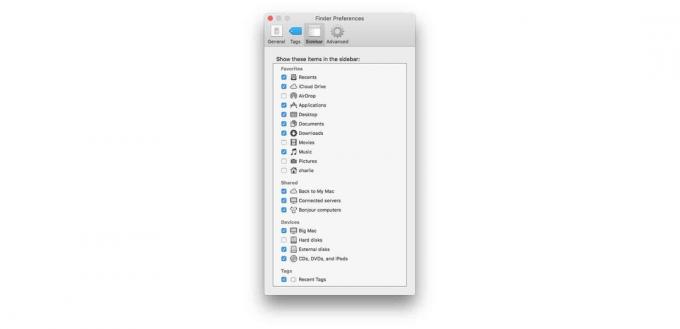
Zdjęcie: Kult Mac
Po prostu zaznacz pola, aby dodać elementy do paska bocznego (lub je usunąć).
Pokaż podgląd ⇧⌘P

Podgląd pokazu jest dostępny w Finderze od lat, ale we wczesnych latach był dostępny tylko w widoku Kolumny Findera. Obecnie można go używać w dowolnym z trzech widoków: Kolumna, Ikona i Lista. Aktywuj go za pomocą skrótu ⇧⌘P.
Pokaż pasek narzędzi ⌥⌘T
Pasek narzędzi jest głównym paskiem u góry każdego okna Findera i zwykle chcesz, aby był widoczny przez cały czas. Ten skrót jest więc najbardziej przydatny, gdy otwierasz pobrany folder lub obraz dysku, który domyślnie jest zwykłym oknem bez paska bocznego lub paska narzędzi. W takim przypadku (zwykle podczas pobierania aplikacji, którą chcesz przeciągnąć do folderu Aplikacje), możesz po prostu nacisnąć T i również S (pokaż pasek boczny) i gotowe.
Finder jest pełen takich zgrabnych sztuczek, które pozwalają dostosować go, aby uzyskać idealną równowagę między czystym minimalizmem a funkcjonalnością / opcjami.



