Na pierwszy rzut oka aplikacja iPhone Activity wydaje się dość prosta. Jest to po prostu kalendarz do śledzenia codziennych pierścieni aktywności. Ale jeśli wiesz, gdzie szukać, znajdziesz zaskakującą liczbę profesjonalnych funkcji ukrytych pod tym zgrabnym, prostym interfejsem.
Zapoznaj się więc z naszymi 10 najlepszymi wskazówkami dotyczącymi aplikacji iPhone Activity i odkryj kilka niezbędnych statystyk, które pomogą przenieść Twoją kondycję na wyższy poziom.
10 najlepszych wskazówek dotyczących aplikacji Aktywność
1. Sprawdź, jak zmieniał się Twój cel Move na przestrzeni czasu
Przejdź do widoku kalendarza w Historia patka. (Być może będziesz musiał dwukrotnie dotknąć karty Historia, aby tam wrócić). Teraz przesuń palcem w prawo w kalendarzu i trzymaj palec w dół. Twoje pierścienie Move zostaną podświetlone. Po lewej stronie kalendarza zobaczysz swoje cele Move na każdy tydzień. (Zobaczysz również procent, który wskazuje, jak bardzo każdy z nich wzrósł lub spadł w stosunku do poprzedniego tygodnia.)
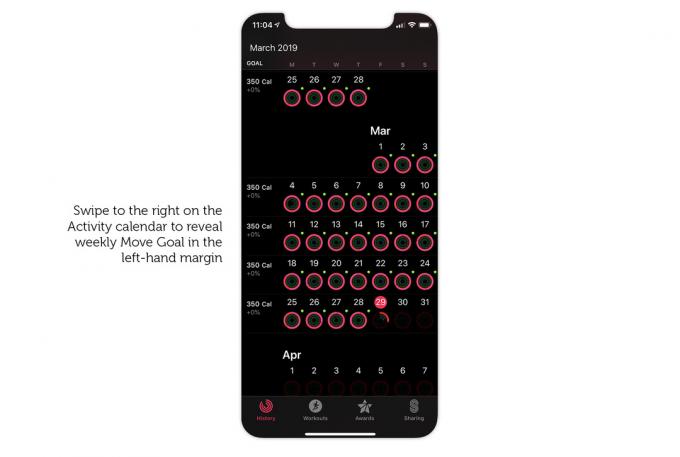
Zrzut ekranu: Graham Bower/Cult of Mac
2. Zobacz swoje łączne kalorie, nie tylko aktywne kalorie
Domyślnie aplikacja Aktywność pokazuje Twoje Aktywne kalorie, czyli mniej niż łączna liczba spalonych kalorii. Czemu? Ponieważ twoje ciało spala kalorie nawet wtedy, gdy siedzisz na kanapie i nic nie robisz, tylko po to, by utrzymać cię przy życiu. To jest znane jako twoje podstawowa przemiana materii. Apple odlicza to od całkowitej liczby kalorii, aby dać Ci to, co nazywa aktywnymi kaloriami — dodatkowe kalorie spalone podczas ruchu.
Ale nadal możesz zobaczyć całkowitą liczbę kalorii w aplikacji Aktywność. Wystarczy dotknąć pierścieni aktywności dla dowolnego dnia w kalendarzu. Następnie przesuń palcem w lewo na wykresie Move, aby wyświetlić całkowitą liczbę spalonych kalorii.
Zrzuty ekranu: Graham Bower/Cult of Mac
3. Zobacz postęp swojej aktywności według tygodnia, miesiąca i roku
Domyślnie aplikacja Aktywność wyświetla tylko Twoje dane jako dzwonki na każdy dzień. To trochę ograniczające, jeśli chcesz zobaczyć, jak twoje postępy narastają w czasie.
Na szczęście możesz również przeglądać dane dotyczące aktywności według tygodnia, miesiąca i roku. Ale musisz przełączyć aplikacje, aby to zrobić. w Zdrowie aplikacja Dziś zakładka, dotknij czarnego Działalność płyta. Znajdziesz tam wykresy słupkowe swoich Ruszaj się, Ćwiczenie oraz Podstawka cele. Jest podobny do tego, co dostajesz w Działalność aplikacja, ale z jedną dużą różnicą: tutaj znajdziesz zakładki Tydzień, Miesiąc i Rok u góry (W, M & Tak), które umożliwiają przełączanie się między widokami. Możesz też przesunąć palcem w prawo, aby przewinąć z powrotem całą historię.
Szczególnie przydatny jest dla mnie widok roku, ponieważ pozwala na szybkie porównywanie miesięcy i szybkie wyłapywanie wszelkich trendów.
Zrzuty ekranu: Graham Bower/Cult of Mac
4. Zobacz, w które dni zarejestrowałeś trening
Zielony pierścień w aplikacji Aktywność wskazuje, ile ćwiczeń zarejestrowałeś w danym dniu, ale to nie znaczy, że zarejestrowałeś trening. W świecie fitness Apple Ćwiczenia i Treningi to nie to samo. Otrzymasz minuty ćwiczeń, gdy twoje tętno jest wystarczająco podwyższone. Nawet jeśli nie zapisałeś treningu.
Ale nadal możesz na pierwszy rzut oka stwierdzić, w które dni zapisałeś trening. Są one oznaczone małą zieloną kropką, która pojawia się w prawym górnym rogu pierścieni aktywności.
5. Sprawdź miesięczne sumy czasu trwania treningu i kalorii
Karta Trening domyślnie pokazuje długą chronologiczną listę każdego zarejestrowanego treningu, zaczynając od najnowszego. To staje się trochę przytłaczające, jeśli zapisujesz dużo treningów.
Na szczęście aplikacja Aktywność zapewnia również miesięczne podsumowania. Po prostu dotknij roku (2019) w lewym górnym rogu, a zobaczysz listę wszystkich Treningi, Czas oraz Kalorie za każdy miesiąc.
Zrzuty ekranu: Graham Bower / Cult of Mac
6. Sprawdź swoje średnie miesięczne tempo i dystans
Średnie tempo i dystans są niezbędnymi wskaźnikami dla każdego poważnego biegacza lub rowerzysty, ale są one dość dobrze ukryte w aplikacji Aktywność.
Domyślnie miesięczne podsumowania (patrz wskazówka 5 powyżej) pokazują tylko liczbę treningów, czas i kalorie. Ale jeśli dotkniesz Wszystkie treningi (w prawym górnym rogu) i wybierz Bieganie lub Pieszy, Średnie tempo oraz Dystans zostanie dodany do listy.

Zrzuty ekranu: Graham Bower/Cult of Mac
7. Sprawdź swoje międzyczasy i zestawy w aplikacji Aktywność
Poważni biegacze, pływacy i rowerzyści również będą chcieli przyjrzeć się bliżej temu, co wydarzyło się podczas treningu. Przyspieszyłeś czy zwolniłeś? Czy miałeś jakieś przerwy na odpoczynek?
Aplikacja Aktywność zapewnia zaskakującą ilość szczegółów. W jakimkolwiek Pływanie, Bieganie lub Jazda na rowerze na świeżym powietrzu trening, przewiń w dół do Dzieli i dotknij strzałki w dół. To ujawni Twoje tempo na każde 100 m (pływanie) lub milę/kilometr (bieganie i jazda na rowerze).
Zauważ, że Dzieli nie zawsze pojawia się od razu. Czasami ładowanie zajmuje trochę czasu, więc bądź cierpliwy.
Treningi pływackie obejmują również Zestawy automatyczne. Ponownie musisz dotknąć strzałki w dół, aby je odsłonić. Dzieli to trening na interwały odpoczynku i interwały ćwiczeń, wskazując nawet, jaki ruch wykonałeś w każdej serii.

Zrzut ekranu: Graham Bower/Cult of Mac
8. Zobacz segmenty swojego treningu HIIT
Jeśli lubisz wykonywać trening interwałowy o wysokiej intensywności (aka HIIT), warto zobaczyć swój trening podzielony na segmenty. W ten sposób możesz zobaczyć, jak zmieniało się Twoje tempo i tętno dla każdego segmentu (oraz łączną liczbę ukończonych segmentów).
Aby uzyskać taki podział treningu, musisz tylko pamiętać, aby dwukrotnie dotknąć tarczy zegarka Apple Watch na końcu każdego segmentu podczas treningu. Powinien zostać wyświetlony numer poprzedniego odcinka wraz z upływającym czasem i dystansem.
Po zakończeniu treningu zawierającego segmenty, jeśli zaznaczysz to w aplikacji iPhone Activity, zobaczysz Segmenty panel obok Dzieli. Wystarczy dotknąć strzałki w dół, aby wyświetlić podział segmentów.
9. Zobacz wykresy odzyskiwania tętna
Odzyskiwanie tętna to doskonały test sprawności. Mierzy, jak szybko tętno wraca do normy po zakończeniu treningu. Mówiąc najprościej, im jesteś sprawniejszy, tym szybciej nastąpi powrót do zdrowia.
Po zakończeniu treningu możesz wyświetlić swoje Odzyskiwanie tętna na zegarku. Ale jeśli zapomnisz to sprawdzić, nie wszystko stracone. Apple przechowuje te wykresy również w aplikacji Aktywność na iPhonie do późniejszego przeglądania.
Po prostu wybierz trening, a następnie przesuń palcem w lewo na Tętno wykres, aby ujawnić swoje Odzyskiwanie tętna dane dla tego treningu. (Sprawdź mój post na odzyskiwanie tętna aby uzyskać więcej informacji na temat tego, co oznacza ta podstawowa metryka).
Zrzuty ekranu: Graham Bower/Cult of Mac
10. Ciesz się swoim kołdra dzień prywatnie
Udostępnianie aktywności na Apple Watch może szybko stać się udostępnianiem nadmiernym. Zwłaszcza jeśli masz przyjaciół szczurów z siłowni, którzy nieustannie wysyłają powiadomienia o wszystkich wspaniałych treningach, które zmiażdżyli, gdy masz zamiar wypchać twarz pustymi węglowodanami.
Na szczęście aplikacja Aktywność zapewnia dyskretne rozwiązanie bez wstydu związanego z usuwaniem znajomych. w Dzielenie się zakładka, po prostu dotknij nadaktywnego znajomego. Przewiń w dół i dotknij Wycisz powiadomienia. W tym czasie możesz także dotknąć Ukryj moją aktywność jeśli chcesz spędzić dzień w łóżku bez narażania się na osądzanie.
