O stary! Właśnie dostałeś swój niesamowity nowy iPad Pro, wyrwałeś go z pudełka i zastanawiałeś się, jak skłoniłeś kogoś do upuszczenia 130 USD na ten mały, biały ołówek Apple. Teraz nadszedł czas, aby wszystko skonfigurować. Na szczęście jest to łatwy proces, zwłaszcza jeśli używasz już iPhone'a lub iPada z iCloud.
Tak proste, że wystarczy tylko kilka rzeczy, aby przejść ze starego iPada na nowy lub przeprowadzić migrację z iPhone'a. Skonfigurowanie nowego iPada Pro od zera nie jest dużo trudniejsze — minęły czasy ręcznego kopiowania haseł tylko po to, by dostać się na ekran główny.
Mimo to przestrzeganie tych wskazówek dotyczących konfiguracji i dostosowywania iPada Pro zapewni maksymalne wykorzystanie możliwości nowej maszyny. Zacznijmy.
Automatyczna konfiguracja
Konfiguracja automatyczna istnieje od iOS 11 i jest fantastyczną funkcją. Po wyświetleniu monitu zbliż do siebie stare i nowe urządzenia, a konfiguracja automatyczna skopiuje Twoje ustawienia Apple ID i domowej sieci Wi-Fi. To jak AirDrop, tylko w jednym bardzo konkretnym celu.
Działa to tak: po pierwszym uruchomieniu nowego iPada wszystkie znajdujące się w pobliżu urządzenia z systemem iOS wykryją go i zaproponują wykonanie automatycznej konfiguracji. Nowe urządzenie wyświetli na ekranie wzór chmury kropek, a aparat starego urządzenia „zeskanuje” to jak kod QR. Potem po prostu podążaj. Twój login iCloud, hasła Wi-Fi i wszystko, czego potrzebujesz, są przesyłane. To naprawdę niesamowite.
Stamtąd możesz skonfigurować iPhone'a XR jako nowe urządzenie lub przywrócić z kopii zapasowej.
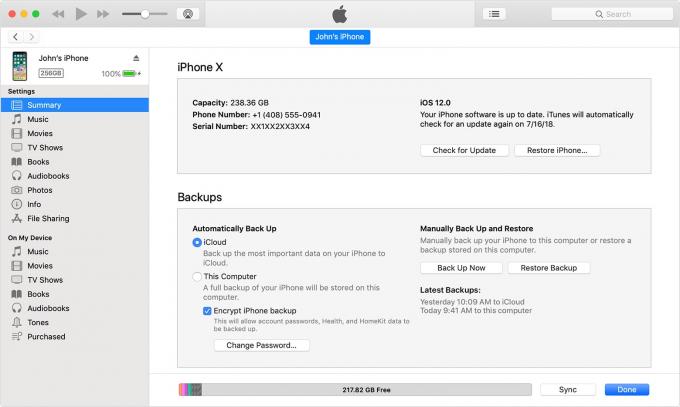 Kopie zapasowe iTunes są nadal dobrym rozwiązaniem dla osób z bardzo wolnym internetem.
Kopie zapasowe iTunes są nadal dobrym rozwiązaniem dla osób z bardzo wolnym internetem.Jedna wskazówka dotycząca przywracania z kopii zapasowych. Możesz chcieć użyj kopii zapasowej iTunes zamiast kopii zapasowej iCloud. Jeśli to zrobisz, pamiętaj, że może to potrwać znacznie dłużej. Upewnij się również, że zaznaczyłeś pole w iTunes, aby zaszyfrować kopie zapasowe. Oznacza to, że wszystkie Twoje hasła zostaną również zarchiwizowane i przywrócone. Nieszyfrowane kopie zapasowe nie zawierają tych poufnych informacji.
Tworzenie kopii zapasowych i przywracanie iTunes może być bardzo powolne. Jeśli masz szybkie połączenie internetowe, przywracanie iCloud jest znacznie szybsze. Jeśli tego nie zrobisz, najlepszym rozwiązaniem jest przywracanie iTunes.
Przywróć z kopii zapasowej
To jest ręce w dół najprostszy sposób przenieść się ze starego iPada na nowy. Wszystko, co musisz zrobić, to upewnić się, że masz ostatnią kopię zapasową z istniejącego iPada, a następnie skieruj nowego iPhone'a Pro na tę kopię zapasową iCloud. Następnie pobierze wszystko — wszystkie ustawienia, aplikacje, hasła, a nawet tapetę. Po zakończeniu procesu — i może to trochę potrwać, w zależności od szybkości Internetu i rozmiaru kopii zapasowej — poczujesz się tak, jakbyś nigdy nie opuścił starego iPada. Nawet twoje zakładki Safari pozostaną nienaruszone.
Nawet jeśli nigdy wcześniej nie posiadałeś iPada, możesz przywrócić dane z kopii zapasowej iPhone'a. Ułatwi to rozpoczęcie pracy i zawsze możesz coś poprawić później.
Aby wykonać kopię zapasową, przejdź do ustawień iCloud na iPhonie i sprawdź, czy istnieje ostatnia automatyczna kopia zapasowa. Jeśli nie, po prostu zrób to ręcznie. Zmierzać do Ustawienia > Twoje imię > iCloud > Kopia zapasowa iCloud i dotknij Utwórz kopię zapasową teraz. Poczekaj, aż to się skończy.
Identyfikator twarzy
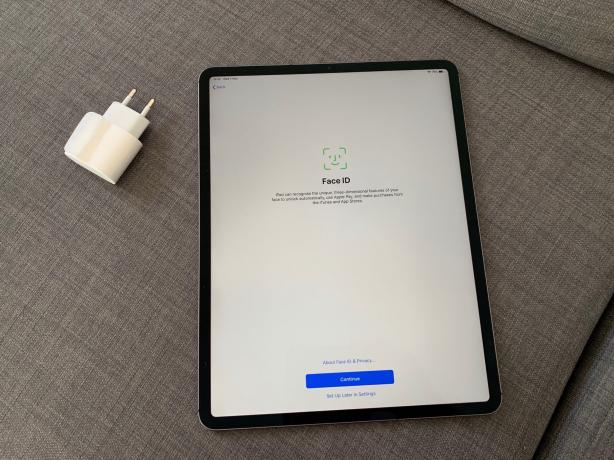 Face ID jest jeszcze fajniejszy na dużym ekranie.
Face ID jest jeszcze fajniejszy na dużym ekranie.Następnie zostaniesz poproszony o skonfigurowanie Face ID.
Face ID jest znacznie łatwiejszy w użyciu niż Touch ID, a także łatwiej go skonfigurować. Zamiast trenować iPada odciskami palców, jeden po drugim, po prostu patrzysz w kamerę i… to prawie wszystko. Aby skonfigurować Face ID na iPadzie, postępuj zgodnie z instrukcjami wyświetlanymi podczas początkowej konfiguracji. Będziesz musiał przytrzymać iPada, aby jego kamera Face ID mogła Cię zobaczyć, a następnie odwrócić głowę, aby zeskanować Twoją twarz. Przewodniki ekranowe pokażą Ci, jak umieścić i poruszyć głowę, a konfiguracja zajmuje tylko kilka chwil. Na iPadzie jest to jeszcze bardziej zabawne i science-fiction, ponieważ ekran jest o wiele większy.
Jeśli chcesz zacząć od nowa z konfiguracją Face ID, przejdź do Ustawienia> Identyfikator twarzy i hasłoi dotknij swojego hasła, aby rozpocząć.
Jeśli regularnie nosisz drugi wygląd – jesteś klaunem, chirurgiem, odtwórcą Elvisa lub kimś podobnym, możesz również skonfiguruj alternatywny wygląd. Wystarczy dotknąć przycisku w ustawieniach Face ID, aby to skonfigurować.
Ołówek jabłkowy
 Jak wszystko inne, nowy Apple Pencil jest lepszy.
Jak wszystko inne, nowy Apple Pencil jest lepszy.Jeśli kupiłeś Apple Pencil wraz z nowym iPadem Pro, jak to zrobić. A mówiąc „ustaw” mam na myśli to, że po prostu wyjmujesz go z opakowania i ustawiasz na prawej krawędzi iPada (kiedy trzymasz go „w pozycji pionowej” w trybie pionowym). Magnesy zatrzasną go na miejscu, a ołówek sparuje się i rozpocznie ładowanie. Zobaczysz na ekranie obraz ołówka w naturalnej wielkości, aby poinformować Cię, że to się stało.
I to wszystko.
Dodaj Apple Pay
Następnie dodaj Apple Pay do swojego iPada. Zostaniesz poproszony o zrobienie tego w ramach konfiguracji, ale jeśli go pominiesz, postępuj zgodnie z instrukcjami tutaj. Iść do Ustawienia > Portfel i Apple Pay. Jeśli wcześniej dodałeś kartę kredytową lub debetową do swojego konta Apple Pay, będziesz musiał ponownie aktywować ją na tym urządzeniu. Aby to zrobić, dotknij tej karty na liście (będzie miała Niedostępne napisane poniżej) i postępuj zgodnie z instrukcjami. Procedury mogą się różnić w zależności od banku. Następnie, jeśli chcesz, możesz ustawić domyślna karta Apple Pay.
Umieść aplikacje i foldery w doku – zoptymalizuj pod kątem przeciągania i upuszczania
Następnie posortuj swoje aplikacje. iPad Pro obsługuje świetne przeciąganie i upuszczanie aplikacji firmy Apple. Jeśli nie znasz tego, sprawdź nasze świetny artykuł o Docku i przeciąganiu i upuszczaniu na iPadzie. iPad umożliwia przeciąganie aplikacji z Docka, a następnie upuszczanie ich obok lub nad bieżącą aplikacją w celu korzystania z widoku podzielonego ekranu. Znajdowanie tych aplikacji jest o wiele łatwiejsze, jeśli przechowujesz je w folderach w Docku, ponieważ możesz dostać się do Docka z poziomu dowolnej aplikacji, przesuwając palcem w górę od dołu ekranu. Co prowadzi nas do:
Rozważ pusty ekran główny
Możesz uruchomić iPada z pusty ekran główny. Brzmi radykalnie, ale przestawiłem się z powrotem w lipcu i nadal go używam. Pomysł polega na tym, aby pierwszy ekran główny był wolny od ikon i zamiast tego umieszczał wszystkie najczęściej używane aplikacje w folderze w Docku. Następnie możesz uzyskać natychmiastowy dostęp do wszystkich swoich ulubionych aplikacji z dowolnego miejsca w systemie iOS, po prostu przesuwając w górę, aby odsłonić Dock. Jest to prawie niezbędne do wielozadaniowości na podzielonym ekranie, ale świetnie nadaje się również do wszystkiego innego.
Spróbuj przynajmniej. Możesz to pokochać
Włącz Dropbox w aplikacji Pliki
Nowy iPad Pro dziedziczy wszystkie wady iOS 12, ale nadal pozwala korzystać z potężnej aplikacji Pliki. Otwórz to teraz i spójrz na lewą kolumnę w zakładce Przeglądaj. Pokazuje różne dostępne dla Ciebie miejsca do przechowywania — Dysk iCloud, oraz Na moim iPadzie. Ta ostatnia daje dostęp tylko do lokalnych folderów pamięci utworzonych przez aplikacje — możesz; t faktycznie utworzyć tam folder. Ale powinieneś dotknąć Edytować u góry tej listy, a zobaczysz wszystkie dostępne źródła. Są one dostarczane przez aplikacje innych firm i umożliwiają upuszczanie plików do tych aplikacji lub uzyskiwanie dostępu do ich plików bezpośrednio w aplikacji Pliki.
Na przykład, Udostępnianie dźwięku to niesamowita aplikacja do organizowania plików muzycznych. Udostępnia folder Pliki, dzięki czemu możesz używać aplikacji AudioShare do organizowania muzyki, ale użyj aplikacji Pliki, aby przeciągnąć i upuścić tę muzykę do innych aplikacji.
Tutaj również włączasz Dropbox i inne usługi w chmurze.
Naucz się gestów
Od czasu iOS 12 iPad ma gesty podobne do iPhone’a X. Nawet na starszym iPadzie, z przyciskami głównymi i gigantycznymi ramkami, możesz nawigować bez dotykania tego przycisku. Swipe i krany mogą zrobić wszystko. Dobrą wiadomością jest to, że jeśli jesteś już przyzwyczajony do iPhone'a X lub nowszego, nie będziesz musiał się niczego uczyć. Jeśli dopiero zaczynasz korzystać z urządzeń z systemem ios bez przycisków Home, zapoznaj się z naszą obszerną przewodnik po gestach iPada w iOS 12.
Wybierz imię
To może być najtrudniejsza część konfiguracji. Musisz wybrać nazwę dla swojego nowego iPada Pro, z której będziesz zadowolony przez kilka następnych lat. Ta nazwa pojawi się w sieci, będzie używana do jej identyfikacji w iCloud i tak dalej. Nie mogę pomóc Ci wybrać jednej – po to są książeczki z imionami dla dzieci i psów – ale mogę Ci powiedzieć, jak to zmienić. Iść do Ustawienia > Informacjei dotknij Nazwa u góry listy. Następnie po prostu wpisz swoje nowe imię i gotowe.

