 W listopadzie kupiłem 12,9-calowego iPada Pro i inteligentną klawiaturę. Byłem tak przyzwyczajony do mojej klawiatury Belkin sparowanej z iPadem Air 2, że szybko poczułem się sfrustrowany brakiem wiersza skrótów w Smart Keyboard. Wkrótce zwróciłem Smart Keyboard (i 12,9-calowy iPad Pro).
W listopadzie kupiłem 12,9-calowego iPada Pro i inteligentną klawiaturę. Byłem tak przyzwyczajony do mojej klawiatury Belkin sparowanej z iPadem Air 2, że szybko poczułem się sfrustrowany brakiem wiersza skrótów w Smart Keyboard. Wkrótce zwróciłem Smart Keyboard (i 12,9-calowy iPad Pro).
Z perspektywy czasu, nie wszystko moją frustrację należało przypisać Smart Keyboard. 12,9-calowy iPad Pro po prostu nie pasował do mnie osobiście. Zdecydowanie wolałem rozmiar i mobilność iPada Air 2, więc wróciłem do niego.
Kiedy Apple ogłosiło mniejszego iPada Pro, wiedziałem, że będzie to dla mnie znacznie lepsze rozwiązanie. Postanowiłem też spróbować Smart Keyboard jeszcze raz. Tym razem cieszy mnie o wiele bardziej, ponieważ nie próbuję używać go tak, jak robiłem to z poprzednich klawiatur iOS – i dlatego, że jest połączony z formą, której naprawdę lubię używać.
Moje pierwsze kilka dni z inteligentną klawiaturą wymagało pewnych zmian. Jednak szybko zdałem sobie sprawę, że gdybym spojrzał na Smart Keyboard bardziej jak klawiaturę Maca, a mniej jak klawiaturę iOS, miałoby to o wiele więcej sensu – i wystarczyło kilka skrótów klawiszowych, aby doprowadzić mnie do punktu, w którym czułem się tak samo komfortowo, jak z każdą inną klawiaturą iPada, z której kiedykolwiek korzystałem.
Niezbędne skróty inteligentnej klawiatury
Biorąc to pod uwagę, oto skróty Apple Smart Keyboard, które każdy właściciel powinien znać od samego początku:
Jak wrócić do ekranu głównego za pomocą inteligentnej klawiatury
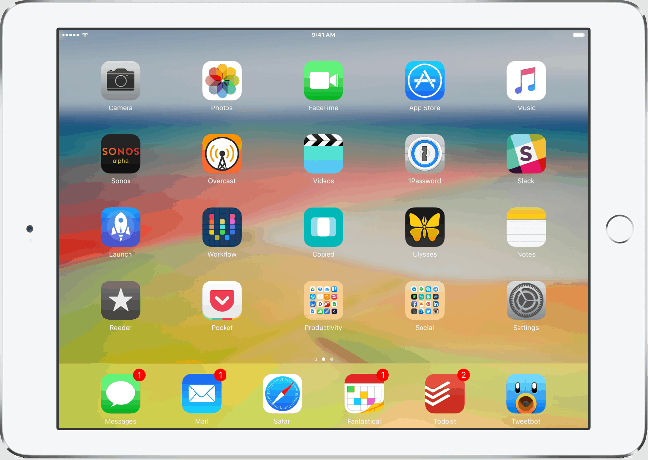
Zdjęcie: Ally Kazmucha/App Factor
Moje pierwsze odejście ze Smart Keyboard polegało na stukaniu w lewy górny róg klawiatury, aby znaleźć przycisk, którego tam nie było - przycisk Home. Większość klawiatur Bluetooth innych firm oferuje to. Inteligentna klawiatura nie.
Możesz jednak zamiast tego użyć Command+H aby wrócić do ekranu głównego iPada Pro z dowolnego miejsca. Kiedy zdałem sobie sprawę, że mogę to zrobić, kliknął natychmiast. A jeśli używasz Maca, rozpoznasz ten skrót również stamtąd, gdzie jest używany ukryć okna.
Jak uzyskać dostęp do emotikonów za pomocą inteligentnej klawiatury
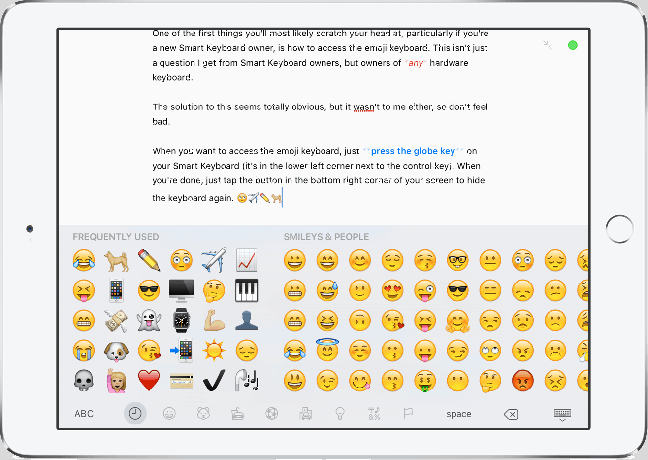
Zdjęcie: Ally Kazmucha/App Factor
Jedną z pierwszych rzeczy, które najprawdopodobniej podrapiesz w głowę, szczególnie jeśli jesteś nowym właścicielem Smart Keyboard, jest dostęp do klawiatury emoji. To nie jest tylko pytanie, które dostaję od właścicieli Smart Keyboard, ale właścicieli każdy klawiatura sprzętowa.
Rozwiązanie tego wydaje się całkowicie oczywiste, ale dla mnie też nie było, więc nie czuj się źle, jeśli spędziłeś trochę czasu, próbując to rozgryźć, ja to zrobiłem.
Jeśli chcesz uzyskać dostęp do klawiatury emoji, po prostu naciśnij klawisz kuli ziemskiej na inteligentnej klawiaturze (znajduje się w lewym dolnym rogu obok klawisza sterującego). Gdy skończysz, po prostu naciśnij ponownie klawisz kuli ziemskiej lub dotknij przycisku w prawym dolnym rogu ekranu, aby ponownie ukryć klawiaturę.
Jak przełączać się między aplikacjami za pomocą inteligentnej klawiatury
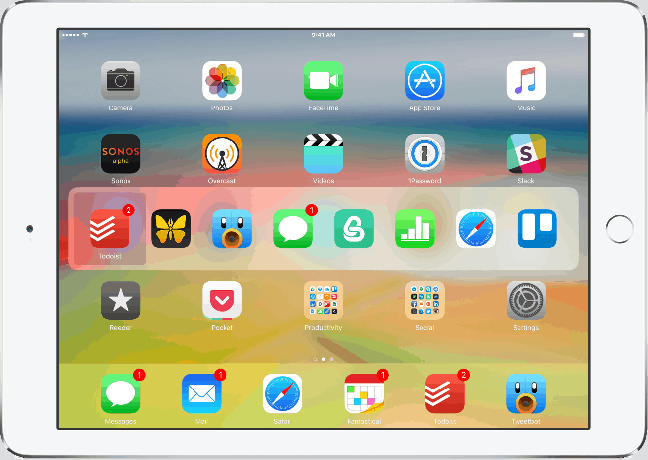
Zdjęcie: Ally Kazmucha/App Factor
Inteligentna klawiatura nie wydaje się ustępować prawda dostęp do wielozadaniowego interfejsu iOS (w tym celu nadal musisz sięgnąć i dwukrotnie nacisnąć przycisk Home). Jednak iOS czy mieć przełącznik aplikacji, tak jak OS X. Aby uzyskać do niego dostęp, po prostu przytrzymaj klawisz Command i naciśnij klawisz Tab.
Na ekranie pojawi się przełącznik aplikacji. Trzymaj wciśnięty Klawisz polecenia i klikaj dalej Klawisz TAB dopóki nie zaznaczysz aplikacji, do której chcesz przejść. Gdy jest podświetlony, możesz zwolnić Klawisz polecenia. Zostaniesz automatycznie przeniesiony do tej aplikacji.
Jak wspomniałem wcześniej, nie mogę znaleźć sposobu, aby uzyskać dostęp do rzeczywistego wielozadaniowca, aby można było przejść przez zakładkę wszystko Twoje aplikacje. Ta metoda pokazuje tylko najnowsze lub najczęściej używane. Wiele osób wspominało o próbowaniu Polecenie + HH aby uzyskać dostęp do wielozadaniowości. Ono czy Wydaje się, że działa w symulatorze iOS, ale nie działa na moim iPadzie Pro z rzeczywistą klawiaturą Smart Keyboard.
Jeśli macie z tym więcej szczęścia lub znacie inny sposób, podzielcie się tym w komentarzach.
Jak wyszukiwać Spotlight za pomocą inteligentnej klawiatury
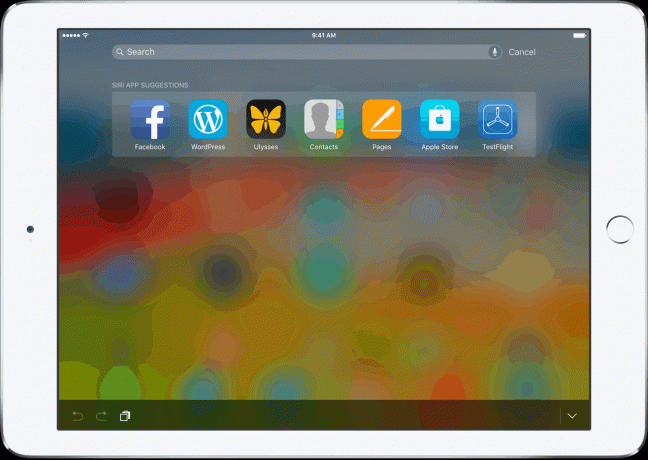
Zdjęcie: Ally Kazmucha/App Factor
Podobnie jak na komputerze Mac, możesz szybko uzyskać dostęp do wyszukiwania Spotlight za pomocą klawiatury inteligentnej (lub dowolnej klawiatury Bluetooth), używając Polecenie + spacja skrót.
Jeśli masz komputer Mac od wielu lat, jest to ten sam sposób, w jaki uzyskujesz dostęp do wyszukiwania Spotlight od prawie zarania systemu OS X.
Jak wspomniałem wcześniej, wiele skrótów Smart Keyboard jest bardziej zgodnych ze skrótami Maca niż iOS. Więc jeśli masz wątpliwości, wypróbuj wersję na Maca. Możesz być zaskoczony, jak wiele z nich działa.
Jak poruszać się po stronach i dokumentach za pomocą inteligentnej klawiatury

Zdjęcie: Ally Kazmucha/App Factor
Jeśli piszesz dużo tekstu, jest to jeden skrót, który możesz chcieć zapisać w pamięci. Aby przejść na początek dokumentu lub strony, po prostu przytrzymaj Klawisz polecenia i dotknij strzałki w górę. To samo dotyczy skoku na dół dokumentu (dotknij strzałki w dół).
Możesz także przeskoczyć na koniec lub początek wiersza, przytrzymując klawisz Klawisz polecenia i dotykając strzałka w lewo lub w prawo. Uważam, że te skróty są raczej przydatne podczas nawigowania po dłuższych dokumentach, stronach i plikach.
Jak wyświetlić skróty do konkretnych aplikacji za pomocą inteligentnej klawiatury
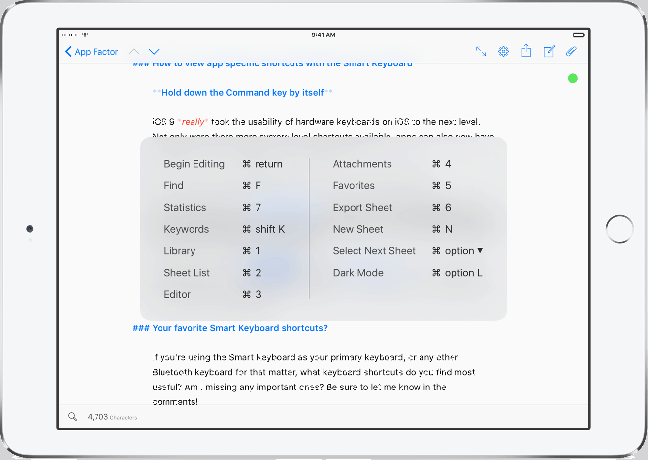
Zdjęcie: Ally Kazmucha/The App Factor
iOS 9 naprawdę przeniósł użyteczność klawiatur sprzętowych na iOS na wyższy poziom. Dostępnych jest nie tylko więcej skrótów na poziomie systemu, ale także aplikacje mogą mieć teraz specjalne skróty stworzone specjalnie dla ich aplikacji.
Ale skąd wiesz, co to jest lub gdzie możesz je znaleźć?
Po prostu przytrzymaj Klawisz polecenia przez kilka sekund, a w każdej aplikacji obsługującej skróty klawiaturowe powinna pojawić się lista. Możesz to zrobić w aplikacjach innych firm, a także w natywnych aplikacjach Apple.
Na przykład mogę użyć Tweetbot i typ Polecenie + N rozpocząć nowy tweet. Mogę również użyć innych skrótów klawiaturowych, aby znacznie przyspieszyć nawigację po aplikacji bezpośrednio z mojej klawiatury.
Inne wskazówki dotyczące skrótów inteligentnej klawiatury
Klawiatura Smart Keyboard jest bardzo zaprojektowana tak, jak każda inna klawiatura Mac. iOS 9 jest również zbudowany w ten sam sposób. Tak więc większość, ale nie wszystkie skróty, które możesz wykonać na komputerze Mac, są teraz najprawdopodobniej uczciwą grą również na iOS. Jeśli chcesz odświeżyć skróty na Macu, możesz to zrobić tutaj:
- Strona wsparcia Apple dotycząca skrótów klawiszowych dla komputerów Mac
Oznacza to, że takie czynności, jak wycinanie, kopiowanie i wklejanie, można wykonywać z klawiatury, nie są potrzebne żadne wyskakujące menu, a to dotyczy każdy Klawiatura Bluetooth, nie tylko Smart Keyboard.
Czego jeszcze brakuje?
Nie ma wątpliwości, że Apple z czasem ulepszy inteligentną klawiaturę. Czy chciałbym przyciski głośności lub szybki dostęp do Siri bezpośrednio z klawiatury, tak jak z wielu innych klawiatur Bluetooth z dedykowanymi wierszami skrótów? Pewny.
Na razie jestem gotów podjąć kompromis za przenośność, jaką oferuje Smart Keyboard. Mamy nadzieję, że z czasem dodamy więcej opcji i więcej funkcji trafi do Smart Keyboard, podobnie jak w przypadku klawiatur Bluetooth.
Jakie skróty Smart Keyboard chciałbyś dodać?
Ten post został udostępniony przez Czynnik aplikacji.

