Prawdopodobnie już wiesz, że aplikacja Pliki na iOS 11 może integrować usługi takie jak Dropbox i Dysk Google, dzięki czemu wyglądają i działają jak zwykłe foldery na Twoim iPhonie lub iPadzie. Ale czy wiesz, że możesz wybrać te usługi stron trzecich na domyślny możliwość przechowywania Twoich aplikacji? Weźmy na przykład własne strony Apple. W dawnych czasach przechowywał pliki na dysku iCloud lub lokalnie na iPadzie. Teraz możesz wybrać wszystko, w tym Dropbox, jako domyślną lokalizację do zapisywania.
Domyślne lokalizacje dokumentów w iOS 11
W iOS 11 istnieje kilka rodzajów lokalizacji przechowywania. Po pierwsze, jest lokalny (przechowywany tylko na iPadzie lub iPhonie) vs. przechowywanie w chmurze (iCloud, Dropbox itp.). Następnie istnieją miejsca do przechowywania udostępniane przez aplikacje, które są lokalne. Pojawiają się, gdy programista udostępnia system plików w swojej aplikacji do przeglądania w aplikacji Pliki. Na przykład, Readdle's Ekspert PDF robi to i pojawia się w Pliki aplikacji Lokalizacje Sekcja. Spójrz:

Zdjęcie: Kult Mac
Te lokalizacje są dostarczane przez same aplikacje, a struktura folderów odzwierciedla kopie, które można znaleźć w aplikacji. Dzięki temu aplikacja może samodzielnie organizować swoje pliki i foldery, jednocześnie udostępniając je dowolnej innej aplikacji.
Jak zmienić domyślną lokalizację dokumentu aplikacji w iOS 11?
Co zrobić, jeśli chcesz przechowywać wszystkie pliki Pages w Dropbox zamiast na domyślnym dysku iCloud? A może chcesz zachować prywatność wszystkich arkuszy kalkulacyjnych Numbers i przechowywać je tylko lokalnie na iPadzie? Teraz możesz zrobić jedno i drugie. Iść do Ustawienia>Strony>Przechowywanie dokumentów w aplikacji Ustawienia, aby wybrać domyślną lokalizację. Tam zobaczysz coś takiego:
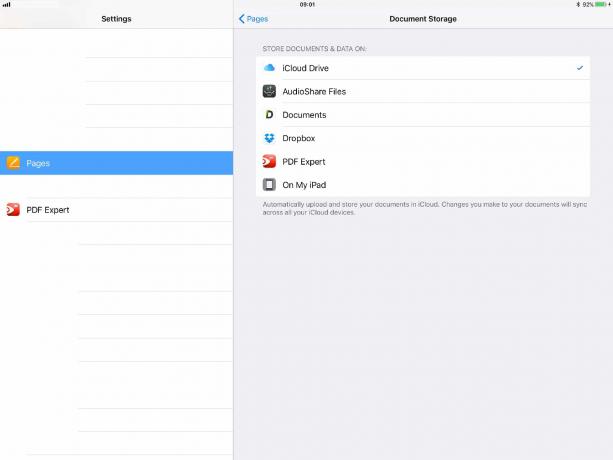
Zdjęcie: Kult Mac
Wybierz dowolną z tych lokalizacji, a będą one używane jako domyślne w przyszłości. Przejście do Dropbox lub innego dostawcy pamięci masowej w chmurze jest jednym z oczywistych scenariuszy, ale możesz również użyć tej sztuczki, aby użyć aplikacji takiej jak Dokumenty Readdle jako domyślnej lokalizacji przechowywania. Pamiętaj, że utracisz automatyczną synchronizację dokumentów między urządzeniami, jeśli nie będziesz korzystać z iCloud Drive.
Nadal nie jesteś gotowy?
Należy pamiętać, że ta funkcja nadal wydaje się być w ciągłym ruchu i nie jest jeszcze super niezawodna. Na przykład podczas robienia zrzutów ekranu do tego artykułu pojawił się Dropbox i opcja dla mnie, ale od tego czasu zniknął z opcji i nie wróci.
Pamiętaj też, że aplikacja Pliki prezentuje teraz wszystkie te rodzaje pamięci jako proste foldery. Oznacza to, że możesz łatwo znaleźć, uzyskać dostęp i otworzyć dowolne ze swoich plików, gdziekolwiek są przechowywane. To może sprawić, że cała ta wskazówka będzie dla ciebie bezcelowa, więc rozważ swoje opcje, zanim zaczniesz zmieniać rzeczy. Pewne jest to, że pamięć masowa stała się o wiele bardziej elastyczna i wydajna, a jednocześnie stała się łatwiejsza w użyciu. Klasyczny ruch Apple.

