Dzięki systemowi OS X 10.7 Lion, który jest już dostępny w Mac App Store, wiele osób zaktualizuje dziś swoje komputery Mac. Mimo że proces instalacji sprawia, że Lion jest jeszcze najłatwiejszą aktualizacją, istnieje właściwy sposób na zainstalowanie Liona na twoim komputerze i niewłaściwy sposób.
Oto jak zrobić to dobrze.
Składniki
• Mac zaktualizowany do wersji Snow Leopard 10.6.8.
• Apple ID z ważną kartą kredytową (lub kredytem z karty podarunkowej) powiązanym z kontem.
• 8 GB dostępnego miejsca na dysku twardym.
• Singlemizer – program shareware i działanie automatyzujące do wyszukiwania duplikatów plików.
• Nowa aplikacja, bezpłatna aplikacja zapewniająca, że całe oprogramowanie działa w najnowszej wersji.
• Omni Disk Sweeper – teraz darmowe oprogramowanie od naszych przyjaciół z OmniGroup, to pomoże nam wyczyścić nasze dyski
• Carbon Copy Cloner — aplikacja freeware/shareware, która tworzy kopię bit po bicie twojego twardego nurkowania. Zwykle używany do tworzenia kopii zapasowych.
• Dodatkowy dysk twardy lub zewnętrzny dysk twardy, USB lub FireWire. Ten dysk twardy musi być co najmniej tak duży, jak dysk główny.
Przepis
Krok 1 — Upewnij się, że używasz Snow Leoparda 10.6.8

To dość prosty krok. Jeśli korzystasz z systemu Snow Leopard, po prostu przejdź do Menu > Informacje o tym komputerze Mac i upewnij się, że korzystasz z systemu Snow Leopard 10.6.8, który dodaje obsługę aktualizacji do wersji Lion za pośrednictwem Mac App Store. Jeśli nie, po prostu przejdź do Menu> Aktualizacja oprogramowania, pobierz i zainstaluj aktualizację.
W ogóle nie masz systemu Mac OS X 10.6? Nie możesz uaktualnić do wersji Lion, chyba że używasz co najmniej Snow Leopard. Postępuj zgodnie z naszym przewodnikiem tutaj aby się uaktualnić.
Krok 2 — Usuń lub uaktualnij swoje aplikacje Rosetta
Wraz z Lionem Apple ostatecznie rezygnuje ze wsparcia dla PowerPC raz na zawsze. Chociaż Snow Leopard działał tylko na komputerach Intela, Lion zrezygnował z obsługi Rosetty, co oznacza, że żadne oprogramowanie napisane dla architektury PowerPC w ogóle nie będzie działać.
Jeśli nadal korzystasz z którejkolwiek z tych aplikacji, teraz jest dobry moment, aby zaktualizować te aplikacje Rosetta do najnowszej (mam nadzieję, że zgodne z Intelem) wersji lub całkowicie je usunąć.
Jak sprawdzić, czy aplikacja, na której polegasz, wymaga Rosetty? Na szczęście to całkiem proste. Uruchom dowolne aplikacje, bez których nie możesz żyć, a następnie przejdź do folderu Aplikacje, otwórz Narzędzia i wybierz Monitor aktywności. Zobaczysz coś takiego:

To, czego szukasz, to dowolna uruchomiona aplikacja z napisem „PowerPC” pod nagłówkiem Rodzaj. Te aplikacje po prostu nie będą działać pod Lion bez aktualizacji.
Możesz aktualizować te aplikacje na wiele sposobów. Mogą mieć własne mechanizmy aktualizacji, mogą mieć aktualizacje dostępne na swoich stronach internetowych. Jednak najłatwiejszym sposobem przeglądania i pobierania aktualizacji dla wszystkich aplikacji Rosetta naraz jest uruchomienie App Fresh, a następnie uaktualnienie, dla którego pojawi się aktualizacja.

Teraz ponownie uruchom te aplikacje i jeszcze raz uruchom Monitor aktywności. Jeśli są jakieś pozostałe aplikacje oznaczone jako „PowerPC”, równie dobrze możesz zaoszczędzić miejsce i całkowicie usunąć je z dysku twardego: nie będą działać pod Lionem. W przeciwnym razie będziesz musiał uruchomić oddzielną partycję Snow Leopard tylko dla tego oprogramowania… poszukaj naszego nadchodzącego przewodnika, jak to skonfigurować.
Aktualizacja: Czytelnik Dustin Wielt ma jeszcze lepszy sposób na wykonanie tego kroku: „Istnieje łatwiejszy sposób na sprawdzenie aplikacji Rosetta niż otwieranie każdej aplikacji i przeglądanie w Monitorze aktywności. Po prostu otwórz System Profiler w folderze Narzędzia, kliknij Aplikacje, a na wynikowej liście wszystkich aplikacji na komputerze Mac kliknij kolumnę Rodzaj, aby posortować je według rodzaju. Przewiń w dół, aby zobaczyć wszystkie swoje aplikacje PowerPC w jednym miejscu!”
Krok 3 — Przestaw swój dysk twardy na dietę
Aby uaktualnić do wersji Lion, musisz mieć co najmniej 8 GB wolnego miejsca na dysku twardym. Nawet jeśli masz już 8 GB wolnego miejsca, dobrym pomysłem jest wyczyszczenie dysków.
Więcej niż oszczędność miejsca, ostatecznie zaoszczędzisz czas podczas procesu aktualizacji, jeśli najpierw usuniesz większość bezużytecznych śmieci z dysku.
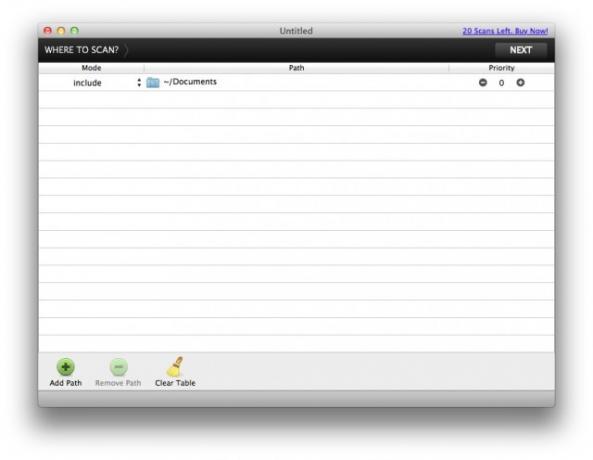
Zacznij od Singlemizera, przeciągnij najbardziej podejrzane foldery (Dokumenty, Zdjęcia, Filmy, Muzyka) do jego głównego okna i zacznij zabijać swoje duplikaty.
Po wyczyszczeniu wszystkich zbędnych plików nadszedł czas na „zamiatanie” dysku. Nasze dyski twarde zawsze wydają się kurczyć i często trudno jest powiedzieć, dokąd trafia większość tej przestrzeni. Na szczęście nasi przyjaciele z Omni Group mają narzędzie właśnie do tego.

Daj mu wir, a możesz być tak samo zaskoczony, jak my dowiedzieliśmy się, że twój katalog „Pobrane” zajmuje połowę twojego dysku twardego. Tylko uważaj, aby wiedzieć, co usuwasz.
Krok 4 — Utwórz niezawodną kopię zapasową
Aktualizacja do wersji Lion za pośrednictwem App Store to niezbadane terytorium i chociaż jest mało prawdopodobne, że coś pójdzie nie tak, po co ryzykować? Zróbmy na wszelki wypadek rozruchową kopię zapasową dysku głównego.
Aby utworzyć rozruchową kopię zapasową dysku głównego, istnieje tylko jeden całkowicie darmowy, łatwy w użyciu wybór, Carbon Copy Cloner, i jest prosty w użyciu jednego przycisku. Pamiętaj tylko, aby uruchomić dysk kopii zapasowej, będziesz musiał całkowicie wyczyścić dysk docelowy.

Teraz, w zależności od rozmiaru dysku twardego, masz szansę obejrzeć standardową lub rozszerzoną wersję Władcy Pierścieni.
Po zakończeniu CCC uruchom ponownie komputer Mac z podłączonym dyskiem zewnętrznym, przytrzymując klawisz opcji, aby uruchomić komputer z dysku kopii zapasowej. Upewnij się, że wszystko się uruchomiło, trochę poszperaj, upewnij się, że wszystko działa.
Uruchom instalator, wyłącz komputer Macintosh i odłącz dysk kopii zapasowej, szkoda byłoby, gdybyś przypadkowo zainstalował kopię zapasową.
Krok 5 — Zainstaluj Lion
Ten krok jest łatwy. Po prostu otwórz App Store w sekcji Aplikacje i wyszukaj Lion. Kup, a następnie pobierz. Alternatywnie możesz po prostu kliknij ten link.
Po zakupie Lion w stacji dokującej otworzy się plik instalacyjny wraz z paskiem stanu pobierania. Bądź cierpliwy: ten plik ma 3,4 GB, a jego pobranie zajmuje trochę czasu.
Po zakończeniu pobierania i zniknięciu paska stanu zamknij wszystkie uruchomione programy, otwórz Lion zainstaluj plik, zaakceptuj umowę EULA firmy Apple, a następnie kliknij „Zainstaluj”. Twój komputer uruchomi się ponownie, a proces instalacji Liona: rozpocząć.
Od tego momentu wszystko jest proste. Proces instalacji Lion jest po prostu głupio prosty: nie musisz nic robić, tylko czekać. Dla nas pełna instalacja Lion zajęła około trzydziestu minut.
Po zakończeniu instalacji komputer Mac uruchomi się ponownie i powinieneś zobaczyć nowy interfejs logowania Lion, lub, jeśli jesteś jedynym użytkownikiem komputera Mac, krótką animację dotyczącą nowego zachowania przewijania w Lionie, na przykład więc:

Gratulacje! Zainstalowałeś Lion, jednocześnie upewniając się, że twój komputer jest tak czysty i kompatybilny, jak to tylko możliwe. Jeśli okaże się, że są jakieś problemy z instalacją, masz również dysk twardy USB z bootowalnym klonem Twój dysk, jaki istniał przed zainstalowaniem Lion, z którego zawsze możesz uruchomić komputer i użyć go do przywrócenia Prochowiec.
Miłej zabawy przy użyciu Lwa!


