Dzisiaj dowiemy się, jak otwierać i edytować plik PDF bezpośrednio w aplikacji Poczta systemu iOS, a następnie wysyłać go po drodze, a wszystko to bez otwierania dodatkowych aplikacji. Biorąc pod uwagę, że wiele otrzymywanych przez nas plików PDF to dokumenty, które należy sprawdzić lub podpisać, a następnie zwrócić, ta wskazówka to prawdziwa oszczędność czasu.
Zamiast czekać, aż wrócisz do komputera Mac, możesz zająć się sprawami bezpośrednio z iPhone'a.
Na Macu możemy przeglądać nasze pliki PDF w natywnej aplikacji Preview, ale nie ma czegoś takiego na iOS. Jeśli dużo pracujesz z plikami PDF, możesz rozważyć coś w rodzaju doskonałego Readdle Ekspert PDF, zarówno na Macu, jak i na iOS, ale jeśli tylko zaznaczasz pliki PDF, masz już wszystko, czego potrzebujesz. A jeśli masz Apple Pencil na swoim iPadzie Pro, naprawdę będziesz się dobrze bawić z tym.
Jak dokonywać edycji plików PDF w aplikacji Mail
Zilustruję ten artykuł zrzutami ekranu z iPada, bo zdjęcia są większe i bardziej widoczne, ale wszystko (poza obsługą Apple Pencil) działa również na iPhonie.
Najpierw dotknij, aby otworzyć otrzymany plik PDF. wysłałem się i doskonały artykuł na temat konwertowania plików do formatu PDF na iOS, który możesz chcieć sprawdzić. Zauważysz małą ikonę Przybornik w prawym górnym rogu ekranu (w prawym dolnym rogu na iPhonie). Dotknij tego, a znajdziesz się w edytorze PDF.
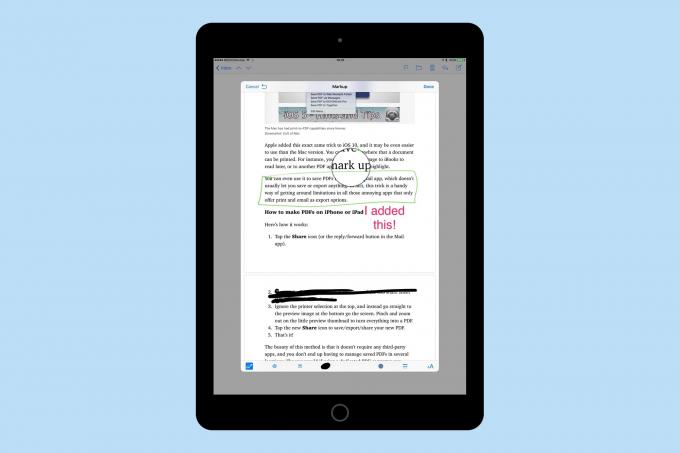
Zrzut ekranu: Kult Maca
Stąd masz do dyspozycji zaskakującą liczbę dostępnych narzędzi. Możesz dodać tekst, rysować na pliku PDF za pomocą pióra, dodać podpis, a nawet upuścić lupę powiększającą na stronę. To, czego nie możesz zrobić, co jest nieco zaskakujące, to podświetlanie tekstu lub dodawanie strzałek, takich jak twoja puszka w większości innych aplikacji do oznaczania. Nie możesz też redagować tekstu. Z drugiej strony narzędzie Pióro może wiele z tego poradzić. A jeśli używasz Apple Pencil, uzyskasz pełen zakres czułości na nacisk, jakiej oczekujesz. Z drugiej strony rysowanie palcem daje prostą linię.
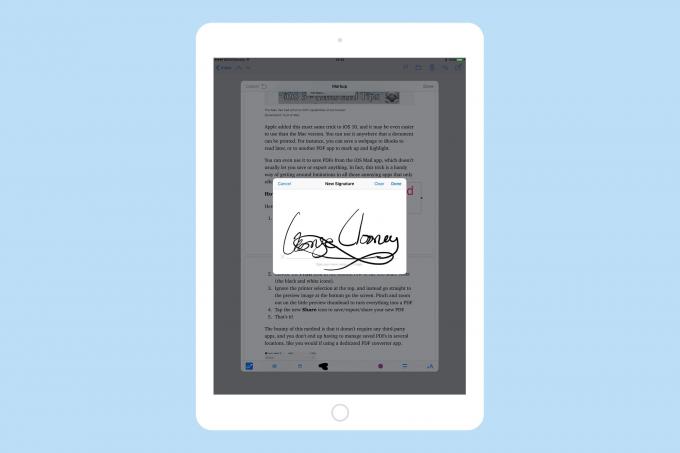
Zrzut ekranu: Kult Maca
Podpisywanie plików PDF w aplikacji Mail
Narzędzie do podpisu umożliwia podpisywanie dokumentów palcem lub Apple Pencil oraz synchronizację z Podglądem na Macu za pośrednictwem iCloud. Tak więc, jeśli wcześniej dodałeś podpis do Podglądu, gryzmoląc palcem na gładziku komputera Mac, podpis ten będzie dostępny w Mail na iDevice. Podobnie wszelkie podpisy dodawane na iPadzie lub iPhonie są synchronizowane z powrotem z komputerem Mac.
Oznacza to, że możesz użyć Apple Pencil na iPadzie Pro, aby wygenerować podpis jak dorosły, a nie palcem, jak jakaś ogolona małpa.
Jedno słowo ostrzeżenia. Edytor PDF i aplikacja Podgląd używają pomniejszonej wersji podpisu, aby utworzyć ikonę przycisku „dodaj podpis”. Zwykle jest to w porządku, ale jeśli robisz zrzuty ekranu i udostępniasz je, tak jak ja, oznacza to, że udostępniasz również małą wersję swojego podpisu. Zmiana podpisu nie powoduje natychmiastowej aktualizacji ikony, dlatego wymazałem tę sekcję we wszystkich użytych tutaj obrazach.
Inne rzeczy do zapamiętania w edytorze Mail PDF: Możesz powiększyć lupę powiększającą za pomocą małego zielonego uchwytu i możesz zmienić jej rozmiar za pomocą niebieskiego uchwytu. Tekst ma opcję tylko trzech czcionek, ale można go powiększyć do praktycznie dowolnego rozmiaru i wyrównać do lewej, prawej, wyśrodkować lub wyrównać. Narzędzie Pióro ma trzy dostępne grubości, ale jeśli używasz Apple Pencil, zmieniają się one w miarę mocniejszego naciskania.
Wysyłanie edytowanego pliku PDF za pomocą poczty
Jest tylko jeden sposób na wyjęcie nowo sfotografowanego pliku PDF z programu Mail, a jest nim wysłanie go pocztą e-mail. Po dotknięciu Gotowe przycisk, nowy plik PDF zostanie dodany do nowej wiadomości e-mail. Domyślnie ta wiadomość będzie odpowiedzią dla pierwotnego nadawcy, ale możesz to zmienić, dotykając pola Do: i edytując je. I chociaż nie jest to oczywiste, możesz wrócić i ponownie edytować plik PDF przed jego wysłaniem. Aby to zrobić, długo dotknij ikony załącznika PDF, aby uzyskać standardowe opcje popover. Z tych, dotknij Narzuti wrócisz do widoku edycji. Możesz dowolnie dodawać lub usuwać zmiany.

Zrzut ekranu: Kult Maca
Otóż to. Kiedy skończysz, wyślij plik PDF i zapomnij o nim. Żadne kopie nie są przechowywane nigdzie, z wyjątkiem wysłanej poczty, dzięki czemu wszystko pozostaje schludne i uporządkowane.
To narzędzie jest bardzo przydatne i chociaż jest dość łatwo dostępne, nikt, kogo pytałem, nie wiedział, że tam jest. Tak więc następnym razem, gdy wyślesz komuś plik PDF do podpisania lub przejrzenia, prawdopodobnie powinieneś dołączyć link do tego artykułu i przekształcić go w niesamowity moment do nauczania.

