W przeciwieństwie do tego, czego można się spodziewać, scalanie plików PDF jest łatwiejsze na iPhonie niż na komputerze Mac. Na komputerze musisz najpierw otworzyć oba pliki PDF w aplikacji Podgląd, a następnie dowiedzieć się, jak je połączyć. Na iPhonie lub iPadzie możesz wybrać pliki PDF w aplikacji Pliki (lub w aplikacji Poczta lub gdziekolwiek indziej), a następnie użyć szybkiego skrótu, aby połączyć je i zapisać za jednym razem.
Jest natychmiastowy, niezawodny i Just Works™. Zobaczmy, jak łatwe jest scalanie plików PDF na iOS.
Aby uzyskać dzisiejsze instrukcje, musisz otworzyć aplikację Skróty i odtworzyć ten skrót:

Zdjęcie: Kult Mac
Lub, jeśli nawet nie możesz się tym przejmować, pobierz mój wersja gotowa i zainstaluj go w aplikacji Skróty.
Ten skrót pobiera wiele plików PDF jako dane wejściowe, łączy je, a następnie zapisuje. Poprosi Cię o nazwanie nowego pliku PDF, a następnie zapyta, gdzie chcesz go zapisać.
Jak korzystać ze skrótu scalania PDF
Ten skrót jest bardzo łatwy w użyciu. Wszędzie, gdzie możesz wybrać dwa lub więcej plików PDF, możesz je uruchomić. Na przykład w aplikacji Pliki wystarczy dotknąć Wybierz w prawym górnym rogu ekranu, a następnie stuknij, aby zaznaczyć wszystkie pliki PDF, które chcesz scalić. Następnie dotknij Udział na dolnym pasku narzędzi dotknij Skróty, a następnie wybierz właśnie utworzony/pobrany skrót. Otóż to. Następnie postępuj zgodnie z monitami o zmianę nazwy i zapisanie nowo scalonego pliku PDF.
Dostosuj skrót, aby był Twoim własnym
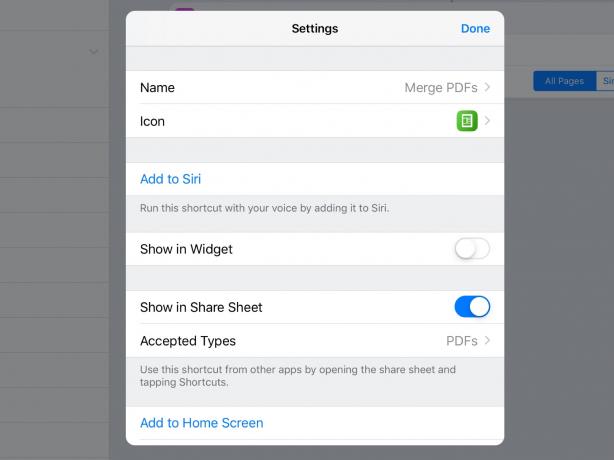
Zdjęcie: Kult Mac
Jeśli jesteś zadowolony z nowo utworzonego pliku PDF zachowującego nazwę jednego z oryginałów, tylko z numerem dodanym jako sufiks, możesz wyciąć Ustaw nazwę krok.
Możesz także automatycznie zapisać wynikowy plik PDF w folderze Skróty na dysku iCloud, w którym to przypadku możesz wyłączyć Zapytaj, gdzie zapisać w ostatnim kroku.
W tym ostatnim kroku możesz przełączyć się z iCloud Drive na Dropbox, jeśli jest to Twoje preferowane miejsce docelowe.
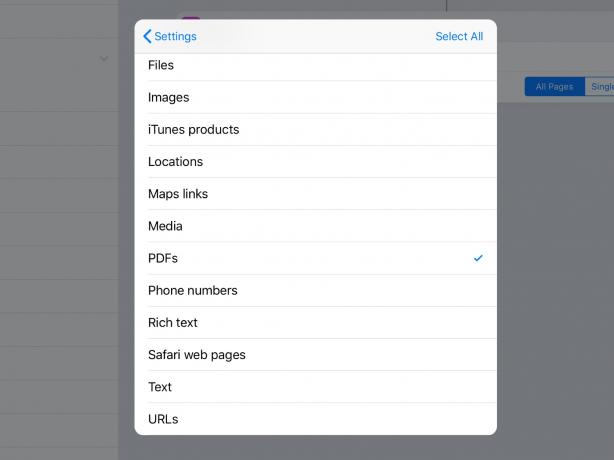
Zdjęcie: Kult Mac
Na koniec pamiętaj, że Skróty” Utwórz PDF Akcja działa nie tylko na plikach PDF. Możesz karmić go obrazami, plikami tekstowymi i różnymi innymi rodzajami dokumentów, a on je wszystkie przeżuwa i wypluwa jako plik PDF.
Miłego łączenia!
