 Obsługa plików PDF na iPhonie i iPadzie znacznie się poprawiła w ciągu ostatniego roku. Nie tylko możesz skanować dokumenty jako pliki PDF za pomocą aparatu, możesz podpisywać dokumenty i wysyłać je do odbiorcy, a nawet poprosić o podpis innych osób elektronicznie.
Obsługa plików PDF na iPhonie i iPadzie znacznie się poprawiła w ciągu ostatniego roku. Nie tylko możesz skanować dokumenty jako pliki PDF za pomocą aparatu, możesz podpisywać dokumenty i wysyłać je do odbiorcy, a nawet poprosić o podpis innych osób elektronicznie.
1. Jak skanować dokumenty do formatu PDF na iPhonie i iPadzie
Jeśli masz już elektroniczną kopię pliku PDF na iPhonie lub iPadzie, możesz pominąć ten krok. Jeśli nie, pierwszą rzeczą, którą będziesz chciał zrobić, to zeskanować dokumenty na iPhone'a lub iPada za pomocą aparatu.
W App Store dostępnych jest kilka aplikacji, które pomogą Ci to zrobić. Oto niektóre z moich ulubionych plików PDF na iPhonie lub iPadzie:
- Skaner Pro – 2,99 USD – Pobierać
- InstaPDF – bezpłatny – Pobierać
- PDFpen – $6.99 – Pobierać
- ScanBot – bezpłatny – Pobierać
Bez względu na wybraną aplikację sposób skanowania dokumentów i ich zapisywania powinien być mniej więcej taki sam. Jednak w tym przykładzie zamierzam użyć Skaner Pro, ponieważ to jest mój osobisty faworyt.
Oto jak działa skanowanie dokumentu w Scanner Pro:
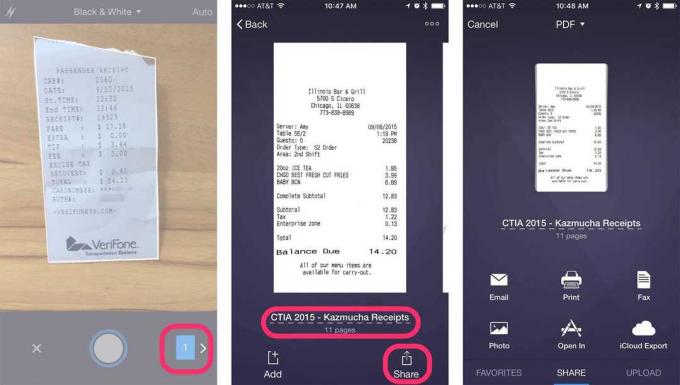
Zdjęcie: Ally Kazmucha/The App Factor
2. Jak podpisywać pliki PDF na iPhonie i iPadzie
Gdy będziesz mieć dokument PDF dostępny na iPhonie lub iPadzie, upewnij się, że masz aplikację, która umożliwia jego edycję. W App Store jest wiele świetnych aplikacji do zarządzania plikami PDF. Oto dwie, moim zdaniem, najlepsze obecnie dostępne aplikacje PDF:
- Ekspert PDF 5 – 9,99 USD – Pobierać
- Adobe Acrobat – Bezpłatnie – Pobierać
Obie te aplikacje i wiele innych umożliwiają podpisywanie plików PDF. To, z jakiej aplikacji korzystasz, jest naprawdę kwestią preferencji. Osobiście wolę używać Ekspert PDF 5 ponieważ jest w pełni funkcjonalny i robi wszystko, czego od niego potrzebuję, wszystko w jednej aplikacji (i dobrze współpracuje ze Scanner Pro, co jest dla mnie dodatkowym bonusem).
Oto jak dodać podpis do pliku PDF w programie PDF Expert 5:
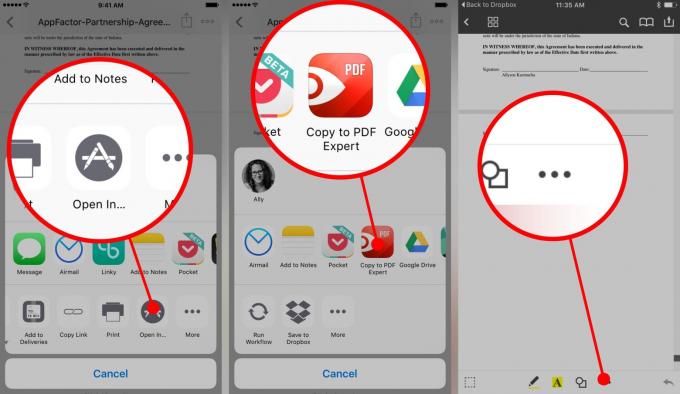
Zdjęcie: Ally Kazmucha/The App Factor

Zdjęcie: Ally Kazmucha/The App Factor
3. Jak poprosić o podpisy PDF na iPhonie i iPadzie?
Uwaga: Jeśli nie musisz prosić o podpisy, a do wysłania dokumentów potrzebujesz tylko podpisać dokumenty, możesz pominąć tę sekcję.
W niektórych przypadkach będziesz potrzebować innych stron do podpisania prawnie wiążących dokumentów. Jeśli mają aplikacje, o których mówiliśmy w krokach 1 i 2, możesz je po prostu wysłać i mogą zrobić to samo, co Ty. Jednak wiele osób tego nie robi (i bądźmy szczerzy, ciągłe wyjaśnianie, jak robić te rzeczy klientom, jest mniej niż przyjemne).
W takim przypadku możesz polegać na prostych w obsłudze usługach i aplikacjach online, które umożliwiają żądanie podpisów. Moje ulubione, które mają dobre odpowiedniki na iOS, to PandaDoc oraz DocuSign.
Obie te usługi wymagają zapłaty w pewnym momencie, ale jeśli podpiszesz wystarczającą liczbę plików PDF i będziesz musiał poprosić podpisów regularnie, tego rodzaju aplikacje pozwolą Ci zaoszczędzić mnóstwo czasu i będą warte pieniądze wydane.
4. Jak wysyłać dokumenty PDF na iPhone'a i iPada?
Po zakończeniu skanowania i edycji dokumentu PDF możesz go wysłać. Wszystkie aplikacje, o których wspomniałem powyżej, mają opcję wysyłania plików PDF do kogoś innego.
Na przykład, jeśli wszystko, czego potrzebujesz, to zeskanować paragony lub dokumenty na iPhone'a lub iPada, aby wysłać dalej, możesz łatwo wysłać ten dokument bezpośrednio ze Scanner Pro. Po prostu szukaj Przycisk udostępniania.
To samo dotyczy PDF Expert i Adobe Acrobat. Po prostu zaznaczaj, podpisuj, dodawaj adnotacje i rób wszystko, czego potrzebujesz. Gdy skończysz, poszukaj tego samego Przycisk udostępniania i wyślij dokument komuś innemu, jak chcesz. Oto przykład z wykorzystaniem PDF Expert:

Zdjęcie: Ally Kazmucha/The App Factor
To prawie wszystko. Wymienione powyżej aplikacje umożliwiają skanowanie, podpisywanie i wysyłanie plików PDF, a większość oferuje zaawansowane funkcje, takie jak adnotacje, ochrona hasłem, podświetlanie, wypełniane formularze i inne.
Jeśli masz jakieś konkretne pytania lub chcesz zrobić coś innego z plikami PDF, zostaw komentarz poniżej, a z przyjemnością pomogę, jak tylko będę mógł!
Ten post został udostępniony przez Czynnik aplikacji.

