MacOS Mojave i Catalina mają szybkie akcje Findera. Są to przyciski, które znajdują się w panelu podglądu dowolnego pliku i pozwalają jednym kliknięciem wykonywać szybkie działania na wybranym pliku. Czynności różnią się w zależności od tego, czy wybrałeś obraz, wideo itd. Domyślne ustawienia umożliwiają obracanie obrazów, przycinanie wideo i przekształcanie większości innych rzeczy w pliki PDF. Możesz także dodać własne Szybkie działania, używając Automatora.
Ale co z komputerami Mac z systemem macOS High Sierra lub starszym? Czy możesz dodać szybkie akcje? Odpowiedź brzmi tak, trochę.
Nie możemy dodać szybkich akcji do Findera w High Sierra i wcześniejszych, ale możemy zrobić kolejną najlepszą rzecz. Czy wiesz, że możesz dodawać pliki, foldery, a nawet aplikacje do paska narzędzi w oknach Findera? Tak, możesz. Oto jak to wygląda:
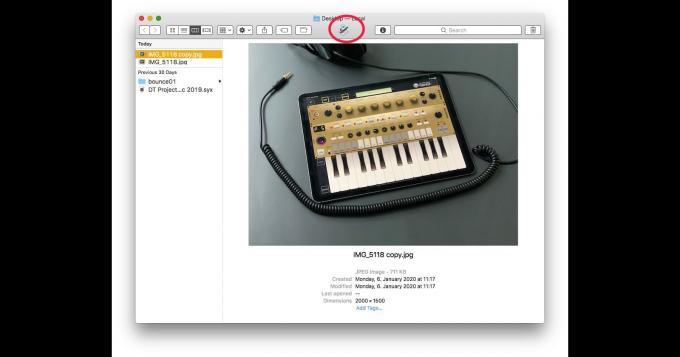
Zdjęcie: Charlie Sorrel/Cult of Mac
Możesz tam przeciągać różne rzeczy, w tym aplikacje. A jeśli upuścisz plik na jedną z tych ikon aplikacji, ta aplikacja go otworzy. Ale jak to pomaga nam zastąpić? Szybkie działania?
Automatyzuj działania jako aplikacje
Innym rozwiązaniem tej zagadki jest to, że możesz zapisać dowolne działanie automatu jako aplikację. Następnie zachowuje się jak każda aplikacja. Możesz uruchomić go za pomocą dwukrotnego kliknięcia i przeciągnąć na niego wiele plików, aby je przetworzyć. Prawdopodobnie widzisz, dokąd tu idziemy.
Miejmy przykład. Mam akcję automatyzującą, która akceptuje dowolny obraz i konwertuje go na JPG o szerokości 2000 pikseli. Używam tego do przygotowania obrazu do przesłania do Kult Maca. Zwykle klikam obraz(y) prawym przyciskiem myszy i wybieram akcję Automator z menu kontekstowego.
Ale teraz mogę po prostu przeciągnąć ten obraz na pasek narzędzi okna Findera, a akcja zostanie uruchomiona. To bardzo przydatne.
Konwertuj działania Automatora na aplikacje
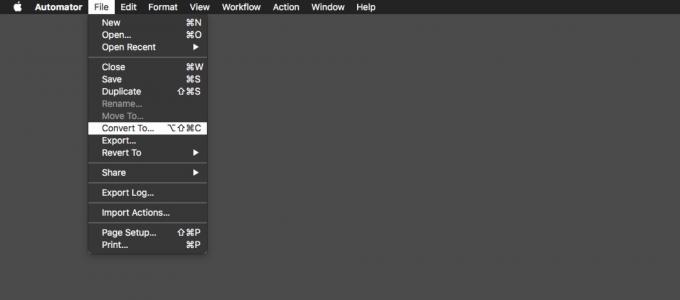
Zdjęcie: Kult Mac
Przekształcenie działań Automatora w aplikację jest łatwe. Najpierw otwórz przepływ pracy w aplikacji Automator. Następnie przejdź do Menu Pliki kliknij Konwertuj na…lub naciśnij ⌥⇧⌘C. Wybierać Podanie w panelu. Następnie musisz zapisać zduplikowany przepływ pracy jako aplikację. Po prostu idź do Plik > Zapisz lub naciśnij ⌘S, zmień nazwę aplikacji i wybierz Aplikacje z listy podręcznej.
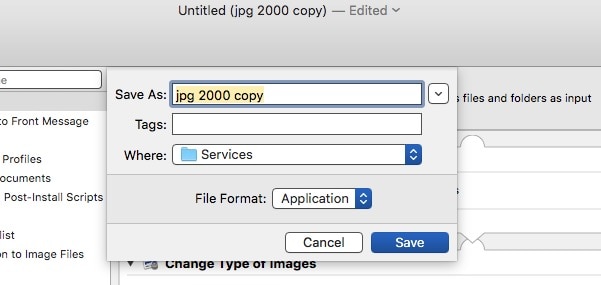
Zdjęcie: Kult Mac
Jak dodać coś do paska narzędzi Findera
To jest sprytna część. Po prostu przeciągnij nową aplikację na pasek narzędzi Findera, przytrzymując jednocześnie ⌘ i ⌥. Możesz także przeciągać obrazy, pliki, foldery — prawie wszystko. Podwójne kliknięcie uruchomi aplikację, a pojedyncze kliknięcie otworzy plik. Jeśli umieścisz tam folder, możesz przeciągnąć elementy do ikony, a zostaną one umieszczone w tym folderze. Na naprawdę starych komputerach Mac możesz po prostu przeciągać tam rzeczy bez modyfikatorów ⌥⌘.
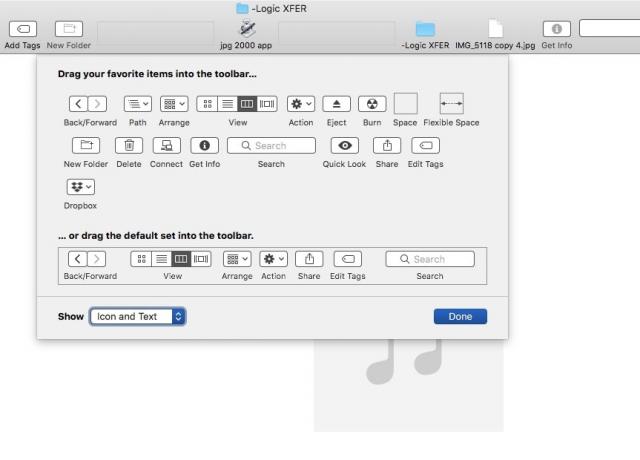
Zdjęcie: Kult Mac
Będąc tam, spróbuj kliknąć prawym przyciskiem myszy w dowolnym miejscu na pasku narzędzi Findera i wybrać Dostosuj pasek narzędzi. Znajdziesz wszystkie dzieci bajerów, które nie są dostępne w domyślnej konfiguracji. Istnieje nawet opcja nagrywania dysków na moim Macu!
To nie są szybkie akcje, ale wystarczająco się zamyka.

