W kolejnej wersji iOS iPad będzie mógł otworzyć kilka „kopii” tej samej aplikacji. Następnie możesz przełączać się między nimi, traktując je jak inne pojedyncze aplikacje, lub możesz łączyć te wystąpienia z innymi aplikacjami.
Na przykład: Możesz mieć jedną „spację” z aplikacją Poczta i aplikacją do zrobienia w widoku podzielonym 50:50. A potem możesz mieć inne miejsce z inną instancją aplikacji Mail i na przykład aplikacją Notatki. Każda wersja aplikacji Mail może pokazywać inny folder lub wiadomość.
Możesz nawet mieć dwie wersje, powiedzmy, aplikacji Mapy, udostępniające ten sam ekran, pokazujący zupełnie inne miejsca. To potężny dodatek do wielozadaniowości iPada. Zobaczmy to w akcji.
Windows na iPadzie
Uruchamianie drugiej, trzeciej i kolejnych wersji aplikacji jest łatwe. Wykorzystajmy Mapy jako przykład. Gdy Mapy są otwarte na ekranie (samodzielne lub już sparowane z inną aplikacją), po prostu stuknij ikonę Mapy w Docku. iPad przełączy się na to Expose-styl widok, pokazujący aktualne instancje:
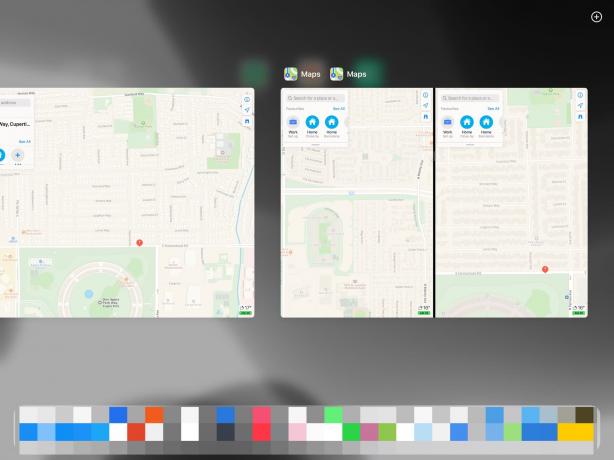
Zdjęcie: Kult Mac
Aby utworzyć nowe „okno” Map, po prostu dotknij przycisku + przycisk w prawym górnym rogu. Spowoduje to dodanie nowej instancji Map do przestrzeni Exposé. Następnie możesz dotknąć nowego okna, aby je otworzyć. Jak widać na zrzucie ekranu, okno Exposé zawiera również wszystkie pary zawierające aplikację Mapy. Jeśli masz Mapy sparowane z Mail i inną instancję Map sparowaną z Safari, oba te sparowane ekrany pojawią się tutaj.
Praca z widokiem Split View
A co z dodaniem jednej z tych instancji do nowej przestrzeni Split View? Załóżmy, że korzystasz ze zwykłej poczty pełnoekranowej i chcesz otworzyć jedno z kilku okien Map. Jak wybrać ten, który chcesz? Łatwo. Po prostu przeciągnij ikonę Mapy z Docka, aby uruchomić widok Split View, tak samo jak teraz w iOS 12. Zobaczysz to:
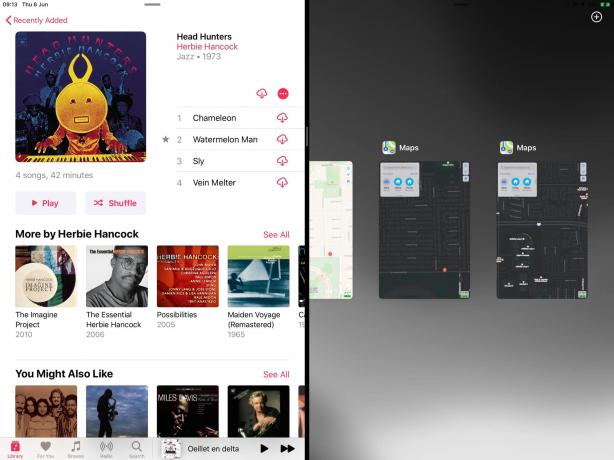
Zdjęcie: Kult Mac
Następnie wybierz żądaną instancję z dużych miniatur. To samo dzieje się, jeśli chcesz dodać aplikację do widoku slajdów. Po prostu przeciągnij ikonę aplikacji do pozycji Slide Over, a po jej upuszczeniu zobaczysz podobną wersję selektora Exposé.
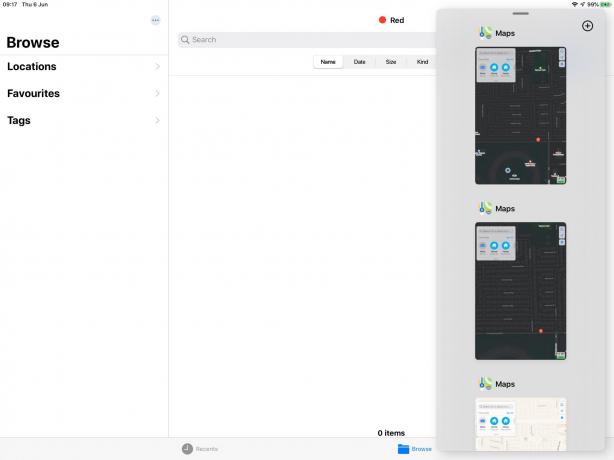
Zdjęcie: Kult Mac
Trzeba się do tego trochę przyzwyczaić, ale kiedy już to opanujesz, cały system ma sens. Wszystko jest zawarte w ikonie aplikacji. To sprawia, że jest jeszcze bardziej przydatne do przechowuj najczęściej używane aplikacje w Docku. (A jeśli zabraknie Ci miejsca, przechowuj je w folderach w Docku).
iPadOS zapewnia duże korzyści w wielozadaniowości iPada
Uwielbiam mieć te różne wersje aplikacji. Przydatna jest nie tylko możliwość jednoczesnego otwierania dwóch okien tej samej aplikacji, tak jak na Macu (można przeciągać i upuszczać na przykład między dwoma oknami aplikacji Pliki), ale po dotknięciu Ikona. Wciąż jest to trochę zawiłe, ale gdy wszystko zostanie ustawione, możesz je tak zostawić.
Inne notatki
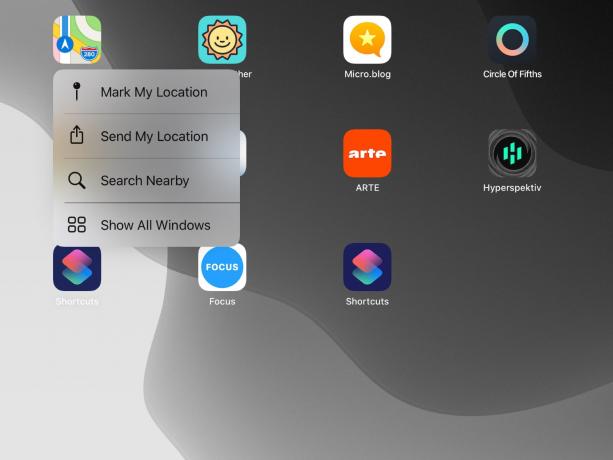
Zdjęcie: Kult Mac
Oto kilka dodatkowych wskazówek.
- Jeśli masz wiele przestrzeni zawierających aplikację i uruchomisz tę aplikację z ekranu głównego, otworzy się ostatnio używane miejsce.
- Każda instancja zachowuje własne ustawienia. Na przykład możesz mieć jedną aplikację Pliki korzystającą z widoku kolumn posortowanego według daty, a drugą z widokiem listy posortowanej według nazw.
- Jeśli długo naciśniesz (ale nie za długo) ikonę aplikacji, pojawi się menu kontekstowe (jest to menu dotykowe 3D). Zobaczysz opcję, aby Pokaż wszystkie okna (patrz zrzut ekranu powyżej). Tak, oznacza to, że Apple oficjalnie nazywa te „okna”. Dotknij go, aby wyświetlić widok Exposé i otworzyć nowe okno.

