Największą nową funkcją iOS 11, przynajmniej dla użytkowników iPada, jest obsługa przeciągania i upuszczania, która wykracza daleko poza zwykłe przeciąganie pliku lub fragmentu tekstu między aplikacjami. Korzystam z iOS 11 od pierwszej wersji beta zeszłego lata i chociaż przeciąganie i upuszczanie było fajne, nie zadziałało, dopóki aplikacje innych firm nie zaczęły go obsługiwać.
Zaskoczyły mnie dwie rzeczy. Po pierwsze: jak przydatne jest przeciąganie i upuszczanie w jednej aplikacji (która działa również na iPhonie). A po drugie: jak złe jest przeciąganie i upuszczanie w przypadku niektórych zadań.
iOS 11 Przeciągnij i upuść a strzałka udostępniania iOS
Przeciągnij i upuść umożliwia przeciągnięcie obrazu, pliku, adresu URL, fragmentu tekstu itp. i przeciągnięcie go do innej aplikacji. To naprawdę zmienia sposób korzystania z iPada. Na przykład mój Mac jest tak stary, że nie obsługuje AirDrop, co utrudnia przesyłanie zrzutów ekranu z iPada. W iOS 11 przechowuję pliki i zdjęcia w widok podzielonego ekranu
i po prostu przeciągaj obrazy do folderu, który przechowuję również w Docku na moim Macu.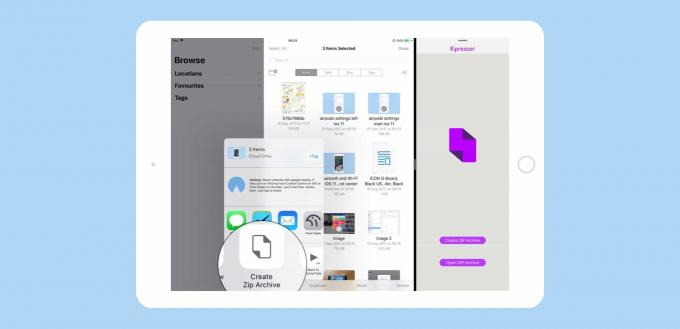
Zdjęcie: Kult Mac
Właśnie tam błyszczy funkcja Drag and Drop. Innym jest, gdy coś badasz. Możesz zachować Notatki w widoku Split View lub Slide Over, a także przełączać aplikacje podczas wyszukiwania, przeciągania wiadomości e-mail, stron internetowych i innych dokumentów do jednej notatki. Używany w ten sposób iOS jest lepszy (i o wiele fajniejszy) niż robienie tego samego na komputerze Mac.
Ale chociaż przeciąganie i upuszczanie jest doskonałe, zdziwiłem się, że nadal używam rozszerzeń akcji, czyli arkusza udostępniania iOS, znanego również jako strzałka udostępniania, aby dużo, cóż, udostępniać. Na przykład rano czytam moje wiadomości RSS i wycinam wszystko, co ciekawe – przyszłe poradniki, ładnie wyglądające aplikacje – na listę rzeczy do zrobienia. Kilka aplikacji do zrobienia dodało ostatnio obsługę przeciągania i upuszczania (Rzeczy i Todoist), dzięki czemu możesz przeciągnąć element i utworzyć zadanie.
Ale to polega na tym, że obie aplikacje są otwarte jednocześnie. Jeśli używasz iPada o normalnym rozmiarze, możesz chcieć używać jednej aplikacji na raz, ponieważ na mniejszym ekranie może być ciasno. W tym scenariuszu wolę użyć strzałki udostępniania, aby dodać zadanie do mojej aplikacji do zrobienia.
Na przykład
Innym przykładem jest niesamowita aplikacja Notes firmy Apple, która teraz umożliwia wyszukiwanie istniejących notatek podczas korzystania z rozszerzenia udostępniania. Przeciąganie i upuszczanie jest dobre w przypadku ciężkich sesji badawczych, ale jeśli znajdziesz w Internecie fajny przepis, który chcesz dodać do notatki z przepisami, szybciej użyj rozszerzenia udostępniania. Alternatywą jest otwarcie Notatek w widoku Split, a następnie znalezienie notatki Przepisy i tak dalej.
To ilustruje, jak elastyczny stał się iOS w najnowszej wersji. Masz teraz kilka sposobów na wykonanie jednego zadania. Zdjęcia można teraz dołączać do wiadomości e-mail za pomocą funkcji przeciągania i upuszczania, używając strzałki udostępniania aplikacji Zdjęcia, aby utworzyć nową wiadomość e-mail, lub dotykając wnętrza wiadomości w aplikacji Poczta i wybierając Wstaw zdjęcie lub wideo z popovera. I tak powinno być. Teraz możesz po prostu wybrać dowolną metodę, która działa w Twojej obecnej sytuacji, zamiast zastanawiać się nad tym, zanim zaczniesz.
Podział ekranu a Przesuń
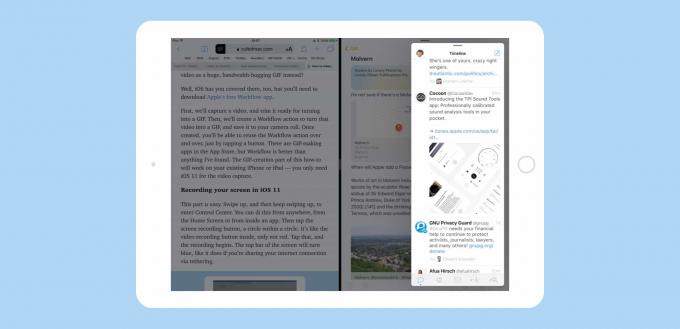
Zdjęcie: Kult Mac
Inną niespodzianką w iOS 11 jest to, jak użyteczny stał się Slide Over. Slide Over zawsze wydawał się drugorzędną wersją Split View, częściowo dlatego, że był niestabilny w iOS 10, a częściowo dlatego, że nie można było używać wsuwanej aplikacji razem z aplikacją pod nią. Apple naprawiło oba te problemy w iOS 11, dzięki czemu Slide Over jest samo w sobie użyteczną funkcją. Możesz zaparkować okno Slide Over po lewej lub prawej stronie ekranu, a jeśli przesuniesz je z ekranu w prawo, możesz je szybko (niezawodnie) wciągnąć z powrotem.
To sprawia, że Slide Over świetnie sprawdza się w niektórych z powyższych przykładów. Możesz przeciągnąć aplikację Notatki lub aplikację do zrobienia na ekran, aby przeciągnąć plik lub cokolwiek, a następnie go odrzucić. Co więcej, aplikacje, które zostały zaparkowane po prawej stronie w Slide Over, pozostaną tam, dopóki nie zostaną zastąpione. Możesz więc przeglądać dowolną liczbę innych aplikacji (lub kombinacji aplikacji w widoku Split View), a aplikację Slide Over można wyciągnąć w dowolnym momencie.
Jak naprawdę działa Slide Over w iOS 11
Załóżmy na przykład, że masz Safari na pełnym ekranie i Notatki w Slide Over. Jeśli przełączysz się do aplikacji Poczta, notatki będą nadal dostępne w funkcji Slide Over. Teraz, jeśli przełączysz się na przestrzeń zawierającą aplikację Notatki, „slot” Slide Over po prawej stronie jest teraz pusty. Jeśli spróbujesz wyciągnąć coś jednym machnięciem, nic tam nie ma. Ale jeśli następnie przełączysz się do innej przestrzeni, która nie zawiera Notatek – powiedzmy z powrotem do Safari na pełnym ekranie – wtedy aplikacja Notatki wróci do „slotu Slide Over”, gotowa do wyciągnięcia.
To prawie stałe parkowanie aplikacji w Slide Over jest dość potężne. Możesz wybrać opcję, aby zawsze mieć tam przypomnienia, Mail, iMessage lub aplikację z wynikami piłki nożnej. Lub aplikację Apple News, gotową do sprawdzenia.
Pojedyncza aplikacja Przeciągnij i upuść
Przeciąganie i upuszczanie systemu iOS 11 jest dostępne nie tylko na iPadzie. iPhone również ma wiele zalet. Nowe narzędzia do przeciągania i upuszczania w iOS 11 umożliwiają programistom łatwe dodawanie funkcji do swoich aplikacji, dzięki czemu możesz przeciągać zadania na liście rzeczy do zrobienia, przeciągaj fragmenty tekstu z jednego miejsca do drugiego i korzystaj z aplikacji w znacznie bardziej intuicyjny sposób.
Wcześniej programiści musieli wymyślić własne obejścia, aby to umożliwić (Czytaj nawet udało się sprawić, że to zadziałałopomiędzy własne aplikacje) lub polegać na niezgrabnych elementach, takich jak przełączanie między trybami przeciągania i wybierania. Teraz mogą po prostu dodać przeciąganie i upuszczanie tam, gdzie wydaje się to przydatne.
iPad jest teraz lepszy niż Mac — czasami
Przeszedłem od myślenia, że przeciąganie i upuszczanie będzie lekarstwem na wszystko, co boryka się z iPadem, do pokochania go jako jednego z kilku świetnych sposobów na zrobienie rzeczy. Zarówno Slide Over, jak i oldschoolowa strzałka Share Arrow są również bardziej przydatne niż kiedykolwiek.
Częściowo sprowadza się to do tego, co wydaje się remont całego silnika multitouch w iOS 11, dzięki czemu takie rzeczy jak zaznaczanie tekstu i przeciąganie są znacznie bardziej niezawodne. Częściowo dlatego, że iPad wygląda teraz jak otwarty, w pełni funkcjonalny komputer zamiast kuśtykającego, powiększonego iPhone'a.



