iPad ma niesamowity tryb podzielonego ekranu. Nazywa się Split View i pozwala korzystać z dwóch aplikacji obok siebie. Na niektórych iPadach możesz nawet unieść trzecią aplikację na wierzch. Widok Split View umożliwia przeciąganie i upuszczanie tekstu, obrazów, łączy i prawie wszystkiego między aplikacjami, tak jak na komputerze Mac lub PC. Jest również bardzo łatwy w użyciu. Zobaczmy jak.
Przesuń vs. Podział widoku na iPadzie
Zdjęcie: Kult Mac
Najpierw sprawdźmy różnicę między Przesuń i podziel ekranlub Podziel widok. W widoku Split View dwie aplikacje współdzielą ekran. Siedzą obok siebie, a ekran jest podzielony albo 50:50, przy czym każda aplikacja ma równy udział w ekranie, lub mniej więcej 70:30 (lub 30:70), przy czym jedna aplikacja ma więcej miejsca niż druga.
Slide Over jest wtedy, gdy jedna aplikacja nadal zajmuje cały ekran, ale inna unosi się na górze w chudym małym oknie. To cienkie okienko można przesuwać i wysuwać z prawej strony ekranu, parkując je, gdy nie jest potrzebne, i sumując je, gdy to robisz. Świetnie nadaje się do tymczasowego korzystania z aplikacji, a następnie jej odrzucania. Możesz obejrzeć film i od czasu do czasu przesunąć palcem w aplikacji Wiadomości lub użyć Safari i Przesuń po aplikacji Notatki, gdy chcesz zapisać łącze lub obraz.
Korzystanie z podzielonego ekranu na iPadzie

Zdjęcie: Kult Mac
Zarówno widok Split View, jak i Slide Over zaczynają się w ten sam sposób. Gdy aplikacja jest już na ekranie, po prostu przesuń palcem w górę od dołu ekranu. Spowoduje to wyświetlenie stacji dokującej iOS 11. Jeśli aplikacja, której chcesz użyć, znajduje się w Docku, po prostu przeciągnij jej ikonę do głównej części ekranu, w lewo lub w prawo. Gdy zbliżysz się do krawędzi ekranu, główna aplikacja rozmyje się i zgnieci się, aby zrobić małą ciemnoszarą szczelinę na krawędzi. Po prostu upuść aplikację w tej luki i korzystasz z podzielonego ekranu.
Jeśli często korzystasz z aplikacji w trybie Split Screen, upewnij się, że przechowujesz ją w Docku. Możesz przeciągać aplikacje z innych miejsc, ale Dock jest najszybszy i najłatwiejszy.
Jak zmienić rozmiar podzielonego ekranu
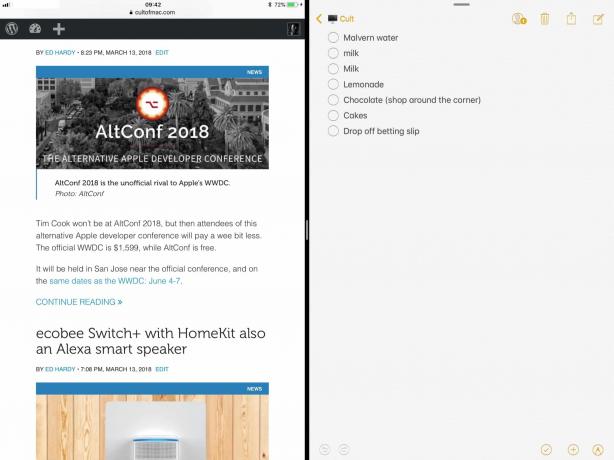
Zdjęcie: Kult Mac
To stawia Cię w 70:30 wersji Split Screen. Aby udostępnić ekran 50:50 między dwiema aplikacjami, po prostu chwyć małą szarą dłoń pośrodku czarnej linii dzielącej dwie aplikacje. Przeciągnij ten uchwyt w lewo lub w prawo, aby zmienić rozmiar aplikacji.
Jak wyjść z podzielonego ekranu
Aby wyjść z podzielonego ekranu, robisz to samo, co przy zmianie rozmiaru aplikacji, tylko kontynuujesz. Oznacza to, że zmieniasz rozmiar jednej aplikacji, aż zajmie cały ekran, a druga zostanie zmiażdżona tuż przy krawędzi ekranu. Możesz to zrobić w dowolnym kierunku, aby pozbyć się aplikacji znajdującej się najbardziej na lewo lub na prawo.
Jak aktywować Slide Over na iPadzie?

Slide Over zaczyna się dokładnie tak samo, jak Split View. Przeciągasz ikonę aplikacji z Docka (lub innego miejsca) i upuszczasz ją na główną aplikację. Różnica polega na tym, że w przypadku Slide Over upuszczasz aplikację bliżej środka głównej aplikacji. Jeśli będziesz podążać w kierunku krawędzi, ekran rozmyje się i przygotuje na spadek widoku Split View. Musisz więc po prostu upuścić aplikację, zanim zbliżysz się do krawędzi. Po upuszczeniu nowa aplikacja będzie unosić się nad główną aplikacją w małym ruchomym oknie.
Jak przenieść pływającą aplikację w Slide Over
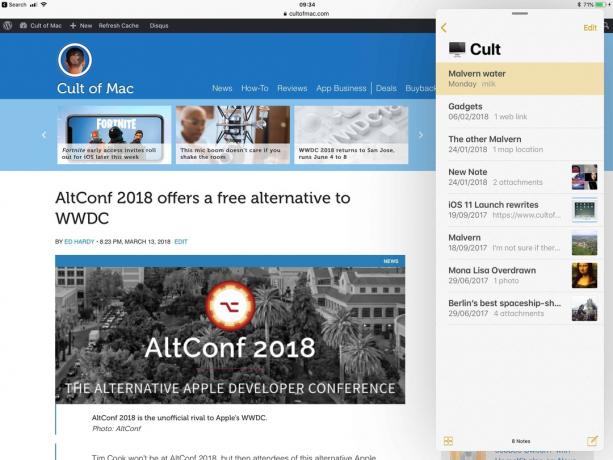
Zdjęcie: Kult Mac
Dzięki tej aplikacji Slide Over możesz zrobić kilka rzeczy. Pierwszym z nich jest przeciągnięcie go z jednej strony ekranu na drugą. Aby to zrobić, po prostu chwyć mały szary pasek u góry okna Slide Over i przeciągnij w lewo lub w prawo.
Idąc dalej w prawo, możesz przesunąć okno w prawo od krawędzi ekranu. Aby go odzyskać, po prostu przesuń palcem od prawej strony ekranu, zaczynając od samej krawędzi. Panel Slide Over przesunie się z powrotem na ekran.
Aby zmienić panel Slide Over w pełną aplikację Split View, po prostu chwyć ten mały szary uchwyt i przesuń go w górę. Główna aplikacja przesunie się, aby zwolnić miejsce, i będziesz w widoku Split View.
Aby zastąpić aplikację Slide Over inną, po prostu pobierz nową aplikację z Docka i przeciągnij ją. Obecna aplikacja Slide Over po prostu zniknie.
Jak pobierać aplikacje dla Split Screen i Slide Over
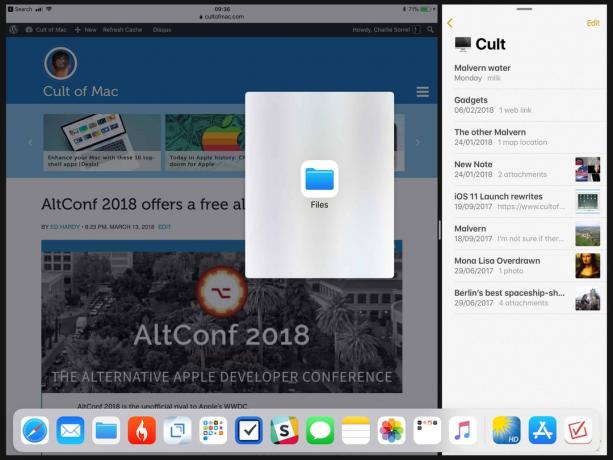
Zdjęcie: Kult Mac
Najłatwiejszym miejscem do przechowywania aplikacji w celu szybkiego dostępu jest Dock. Jeśli Dock robi się zatłoczony, możesz umieścić kilka aplikacji w folderze, a następnie przeciągnąć że do Doku. A aplikację w folderze Dock można przeciągnąć do podzielonego ekranu.
Możesz także pobrać aplikację z ekranu głównego. Najpierw naciśnij przycisk Home, aby przejść do ekranu głównego. Następnie zacznij przeciągać aplikację, której chcesz użyć w widoku Split View lub Slide Over. Następnie, wciąż przeciągając, stuknij główną aplikację, aby się uruchomiła. Następnie, po uruchomieniu, możesz korzystać z aplikacji, którą nadal przeciągasz, tak jak właśnie przeciągnąłeś ją z Docka.
Przejdź do podzielonego ekranu za pomocą wyszukiwania Spotlight
Możesz także przeciągnąć aplikację z wyszukiwania Spotlight, chociaż jest to naprawdę praktyczne tylko wtedy, gdy masz zewnętrzną klawiaturę podłączoną do iPada. Po otwarciu głównej aplikacji wystarczy nacisnąć Pole dowodzenia na klawiaturze, a następnie wpisz, aby wyszukać inną żądaną aplikację. Gdy jego ikona pojawi się w wynikach wyszukiwania, po prostu zacznij ją przeciągać. Ekran wyszukiwania Spotlight zniknie, a główna aplikacja powróci. Następnie po prostu przeciągnij nową aplikację do widoku Split View lub Slide Over.

