Wypróbuj to: Jeśli czytasz na komputerze Mac, śmiało zsuń gładzik wszystkimi pięcioma palcami. Jeśli jest włączony, zobaczysz siatkę aplikacji. wiele aplikacji. To Launchpad, który jest trochę jak ekran główny iOS dla twojego Maca.
Problem w tym, że to widać wszystko Twoje aplikacje, w pozornie losowej kolejności. Istnieje pasek wyszukiwania, który pozwala zawęzić zakres, ale zanim zajdziesz tak daleko, równie dobrze możesz użyć Spotlight do uruchomienia aplikacji. Na szczęście Launchpad jest dość konfigurowalny. Możesz tworzyć foldery w stylu iOS i porządkować aplikacje w dowolnej kolejności. Oto jak.
Wyrzutnia
Launchpad to specjalny tryb wyświetlania dla folderu Aplikacje na komputerze Mac. Pokazuje każdą aplikację w siatce, podobnie jak ekran główny iOS, i rozkłada je na kilka stron, jeśli masz zbyt wiele aplikacji, aby zmieścić się na pierwszym ekranie. Launchpad wydaje się dodawać nowe aplikacje do ostatniego miejsca na ostatnim ekranie, ale poza tym nie mogę ustalić, jak są sortowane aplikacje. Aby przechodzić między stronami aplikacji, po prostu przesuń dwoma palcami w lewo lub w prawo.
Ale to żaden problem, bo za chwilę wszystko posprzątamy. Ale najpierw…
Konfiguracja Launchpada
Dostęp do Launchpada można uzyskać za pomocą gestu na gładziku, skrótu klawiaturowego lub hot-corner. Wszystkie te można dostosować.
Aby włączyć lub wyłączyć gest gładzika, przejdź do Preferencje systemowe>Gładziki kliknij pole wyboru obok wpisu Launchpad na liście. Nie możesz zmienić gestu Launchpad, ale możesz go wyłączyć.

Zdjęcie: Kult Mac
Aby dodać gorący róg (gorące rogi uruchamiają akcje po przesunięciu wskaźnika myszy do rogu ekranu), przejdź do Preferencje systemowe>Pulpit i wygaszacz ekranui kliknij Gorące zakątki… Następnie używa rozwijane menu aby przypisać Launchpad do rogu. Teraz, gdy mysz dotknie tego rogu ekranu, zostanie uruchomiony Launchpad.
Skróty klawiszowe
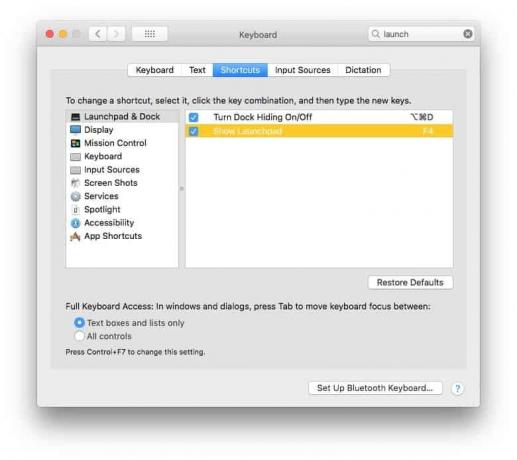
Zdjęcie: Kult Mac
Aby dodać skrót klawiaturowy do Launchpada, przejdź do Preferencje systemowe>Klawiatura>Skrótyi zaznacz pole. Następnie kliknij dwukrotnie wpis Launchpad na liście, a następny klawisz, który naciśniesz, zostanie przypisany. Jeśli używasz nowszego komputera Mac, prawdopodobnie jest to już ustawione na F4.
Możesz także nawigować po ekranach Launchpada za pomocą klawiatury. Klawisze strzałek przenoszą Cię z aplikacji do aplikacji, a przytrzymanie ⌘ wraz z klawiszem strzałki w lewo lub w prawo powoduje przejście do poprzedniego lub następnego ekranu. Escape kończy działanie, a return uruchamia aktualnie wybraną aplikację.
Zmiana kolejności Launchpada
Aby rozmieścić aplikacje Launchpad, po prostu chwyć jedną, klikając i przeciągając ją myszą (lub gładzikiem). Aby przenieść aplikację na inny ekran, po prostu przeciągnij ją do krawędzi ekranu i poczekaj chwilę, aż „strona” zostanie automatycznie odwrócona. Jeśli kiedykolwiek zmieniłeś układ ikon na ekranie głównym iPhone'a, nie będziesz miał tutaj problemu - działa to w ten sam sposób.
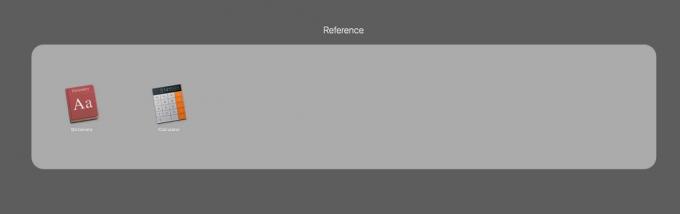
Zdjęcie: Kult Mac
Możesz nawet przeciągnąć jedną ikonę na drugą, aby utworzyć folder w stylu iOS i zmienić jego nazwę w ten sam sposób. Jest to zgrabny sposób na ukrycie wszystkich aplikacji, których nie chcesz w Launchpadzie, a także na lepsze uporządkowanie obszaru roboczego.
Możesz nawet usunąć aplikację. Wystarczy kliknąć i przytrzymać dowolną ikonę aplikacji, a po chwili wszystkie aplikacje zaczną się trząść. Jest to jednak trochę bezcelowe, ponieważ możesz usuwać aplikacje tylko z Mac App Store. Uważaj — te aplikacje są faktycznie usuwane — nie są tylko usuwane z Launchpada.
Szukaj
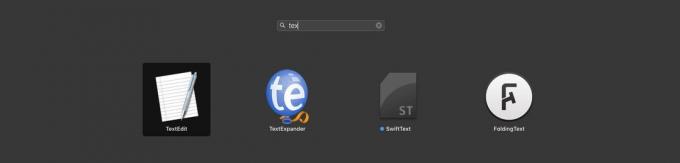
Zdjęcie: Kult Mac
Wyszukiwanie nie jest w rzeczywistości takie złe w Launchpadzie. Możesz zacząć pisać zaraz po wywołaniu, bez konieczności klikania w polu wyszukiwania. Jeśli połączysz to ze skrótem klawiaturowym, aby uruchomić Launchpad, możesz szybko zawęzić aplikacje za pomocą wyszukiwania za pomocą klawiatury. Podczas pisania lista, którą wybraliśmy, pokazuje tylko pasujące aplikacje. Możesz użyć klawiszy strzałek do poruszania się po wynikach oraz klawisza powrotu, aby uruchomić aplikację.
Launchpad: warto spróbować ponownie
Nigdy nie używałem Launchpada, dopóki nie przyjrzałem mu się głębiej w tym poradniku i naprawdę podoba mi się to, co widzę. To wciąż nie jest tak szybkie, jak używanie Reflektor, lub Pasek uruchamiania otwierać aplikacje, ale jest to o wiele lepsze niż grzebanie w folderze Aplikacje. Spróbuj. Po uporządkowaniu rzeczy jest to całkiem przydatne.


