Masz nowy Apple Pencil? Gdy początkowa nowość zniknie, może się okazać, że większość czasu spędza ona magnetycznie przypięta do boku iPada Pro lub, co gorsza, utknęła z tyłu szuflady. W końcu jest tylko tyle plików PDF do adnotacji i zrzutów ekranu do zaznaczenia.
Co jest wielkim wstydem, bo jaki jest Twój Apple Pencil naprawdę chce robić to tworzyć sztukę. Prawdziwą radość z posiadania takiego doceniasz tylko wtedy, gdy go rysujesz. Dlaczego więc nie skorzystać z tego przydatnego poradnika i zacząć szkicować realistyczne portrety przyjaciół i rodziny? To naprawdę fajne hobby.
Jak Kate Winslet kiedyś powiedział w Tytaniczny, „Narysuj mnie jak jedną z twoich francuskich dziewczyn”.
Najpierw będziesz potrzebować aplikacji, aby stworzyć swój portret. Na rynku dostępnych jest wiele aplikacji do szkicowania Apple Pencil, od tanich i podstawowych po złożone i drogie.
Adobe Photoshop Sketch to wszystko, czego potrzebujesz
Osobiście lubię Szkic Adobe Photoshop, ponieważ jest tak prosty, że nauka obsługi nie wymaga absolutnie żadnego wysiłku. Możesz po prostu zacząć rysować. Może nie oferować tylu funkcji, co niektóre inne aplikacje, ale właśnie dlatego jest tak świetny. Jest prosty i intuicyjny, ponieważ skupia się tylko na narzędziach potrzebnych do rysowania.
Możesz pobrać Adobe Photoshop Sketch za darmo z App Store. Aby z niego korzystać, musisz zarejestrować się w Adobe (również bezpłatnie). Jeśli staniesz się płodnym artystą i zabraknie Ci miejsca w chmurze Adobe, możesz dokonać zakupu w aplikacji, aby uaktualnić do 20 GB miejsca.
Robienie pięknych znaków za pomocą Apple Pencil
Celem rysunku nie jest, aby wyglądał w 100% realistycznie. Po to są zdjęcia. Rysunek powinien być artystyczny. Częścią przyjemności patrzenia na rysunek jest zobaczenie znaków na stronie. Podobnie jak pismo odręczne, znaki, które tworzy artysta, są charakterystyczną i rozpoznawalną formą wyrażania siebie.
Tak więc znaki, które robisz za pomocą Apple Pencil, powinny być dla Ciebie piękne i niepowtarzalne. To wymaga trochę praktyki.
Ogólnie rzecz biorąc, powinieneś wykonywać śmiałe, szybkie, ekspresyjne pociągnięcia, poruszając się od barku i łokcia, a nie tylko nadgarstka. Używanie w ten sposób całej ręki zapewnia znacznie większą kontrolę i większy zakres ruchu, dzięki czemu Twoje znaki wyglądają gładko i przyjemniej na ekranie iPada.
Jeśli jesteś praworęczny, zwykle najłatwiej jest rysować po przekątnej od lewego dolnego do prawego górnego rogu. Nie bój się więc obracać iPada, aby uzyskać rysunek pod najlepszym kątem, aby płynnie narysować potrzebne pociągnięcie. Możesz też użyć dwóch palców, aby ścisnąć i obrócić obraz w programie Photoshop Sketch.
Podczas zaznaczania zwracaj uwagę na nacisk ołówka Apple na ekranie. Powinien zacząć się ciężki, a następnie powoli znów stać się lekki. Spróbuj napisać wykrzyknik, aby to przećwiczyć. Rozpocznij swój wykrzyknik od góry i przesuń w dół, tak aby szeroki obszar pociągnięcia znajdował się u góry, a cienki u dołu.
Posługiwać się Warstwy obrazu za ślad geniuszu
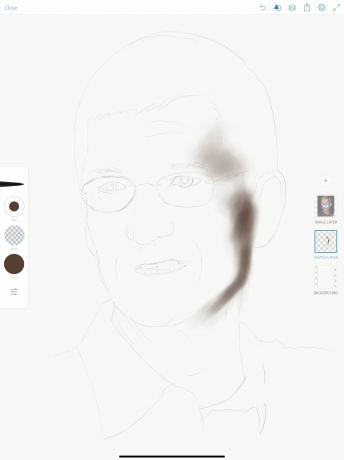
Zdjęcie: Graham Bower/Cult of Mac
Czerpanie z życia może być trudne. Zwłaszcza jeśli jesteś w tym nowy. Dlatego świetnym pomysłem jest rozpoczęcie rysowania od śledzenia.
Śledzenie to świetny sposób na naukę rysowania. Pozwala skupić się na technice tworzenia znaków bez martwienia się o odpowiednie proporcje obiektu. Ponadto śledzenie twarzy i ciał poprawia twoją wiedzę na temat ludzkiej anatomii. To sprawi, że będziesz lepszy w wyciąganiu ludzi z pamięci.
Śledzenie za pomocą Apple Pencil
Na szczęście Photoshop Sketch jest idealny do śledzenia. Wystarczy dotknąć Plus (+) przycisk i wybierz Dodaj warstwę obrazu. Następnie możesz wybrać obraz z biblioteki zdjęć. Teraz dotknij Plus ponownie i dodaj Warstwa szkicu do rysowania przed warstwą obrazu.
Użyj Ołówek narzędzie do szkicowania konturu lekkimi pociągnięciami. Jeśli trudno jest zobaczyć ślady ołówka, ponieważ zdjęcie jest zbyt ciemne, dotknij warstwy obrazu i przesuń w dół Nieprzezroczystość by było słabsze.
Po zakończeniu rysowania konturu ukryj warstwę obrazu (dwukrotnym stuknięciem), aby sprawdzić swoje dzieło.
Zacznij od dużych pędzli o miękkiej krawędzi i niskich Pływ
Zasadniczo podczas rysowania należy zawsze zaczynać od dużego obrazu, a następnie powoli przechodzić w dół do mniejszych szczegółów.
Pomyśl o tym w ten sposób: Twój rysunek zaczyna się nieostry, a następnie powoli staje się ostry, gdy dodajesz więcej szczegółów. Używaj dużych pociągnięć pędzla, aby blokować duże kształty, i pracuj w dół do mniejszych rozmiarów pędzla (lub wybierz ołówek zamiast pędzla), aby dodać szczegóły.
Tworzenie cienia i podświetlenia

Zdjęcie: Graham Bower/Cult of Mac
Aby wypełnić szkic z cieniami i światłami, polecam użyć Pędzel do markera, który domyślnie jest trzecim pędzlem po lewej stronie.
Wybierz ciemny kolor, który pasuje do cieni na zdjęciu (zwykle czarny, szary, granatowy lub brązowy). Następnie ustaw Pływ do minimum 1 proc. Ustaw rozmiar pędzla na bardzo duży.
Trudno jest zobaczyć, co robisz, gdy Warstwa obrazu jest włączony. Tak więc na tym etapie zalecam ponowne ustawienie go na 100 procent krycia, przeciągnięcie go palcem, aby ustawić go na wierzchniej warstwie, a następnie włączanie i wyłączanie za pomocą dwukrotnego dotknięcia. Włącz go, gdy chcesz spojrzeć. Następnie wyłącz go, gdy będziesz gotowy do rysowania. Rób to regularnie, aby przypomnieć sobie, jak powinno wyglądać.
Używając lekkich pociągnięć, delikatnie zacznij szkicować, zaczynając od najciemniejszych obszarów. Ślady będą początkowo wyglądać na zbyt słabe, ale możesz je przyciemnić, wielokrotnie rysując na wierzchu tej samej warstwy. Korzystając z tej techniki nakładania warstw, możesz stopniowo budować miękkie i subtelne wariacje tonalne.
Tam, gdzie musisz stworzyć twarde krawędzie, możesz użyć gumka do mazania narzędzie (na dole palety narzędzi), ustawione na 100 procent Pływ za pomocą małego pędzla, aby usunąć część cienia.
Możesz także użyć narzędzia Gumka z większym rozmiarem pędzla i mniejszym przepływem, aby dodać światła.
Dodaj trochę koloru

Zdjęcie: Graham Bower/Cult of Mac
Kiedy już będziesz zadowolony ze swoich cieni i pasemek, nadszedł czas, aby dodać trochę koloru. Może to być trudne, ponieważ nasze uprzedzenia często powodują, że źle dobieramy kolor. Często zakładamy, że niebo jest niebieskie, a liście zielone. Ale w rzeczywistości kolor jest znacznie bardziej subtelny i złożony.
Na przykład odcień skóry danej osoby różni się w zależności od różnych części twarzy i ciała. Wokół oczu często wydaje się bardziej blady (lub bardziej szary). Policzki i usta mogą mieć cieplejsze kolory. Oświetlenie ma również ogromny wpływ. Na przykład paski fluorescencyjne i diody LED często sprawiają, że odcienie skóry wydają się mniej różowe lub brązowe, a bardziej niebieskie lub zielone.
Wybierz idealne kolory
Photoshop Sketch może pomóc w doborze odpowiednich kolorów. Upewnij się, że Warstwa obrazu jest widoczny, a następnie dotknij i przytrzymaj Kolor przycisk. Teraz, nie odrywając palca od ekranu, przeciągnij go na zdjęcie. Zobaczysz Narzędzie do wybierania kolorów który wybiera kolor obrazu z miejsca, w którym znajduje się palec.
Uważam, że wybieranie kolorów w ten sposób jest przydatne, aby uzyskać ogólny odcień, ale często są one nieco ciemniejsze niż chcę. Stuknij w Kolor ponownie i użyj Koło kolorów aby dokonać korekty w razie potrzeby. Zdecydowanie eksperymentuj, aby zobaczyć, co działa najlepiej.
Pamiętaj też, aby pracować z obserwacji. Odwołuj się do zdjęcia i przyjrzyj się, jak zmienia się kolor skóry w różnych miejscach.
Zalecam użycie innej warstwy dla każdego dodanego koloru. Ułatwia to późniejsze poprawienie błędów lub dostosowanie balansu kolorów poprzez zwiększenie lub zmniejszenie krycia warstw.
Aby to zrobić, zanim zaczniesz nowy kolor, dotknij Plus (+) ikonę i dodaj Warstwa szkicu.
Czas popracować nad szczegółami

Zdjęcie: Graham Bower/Cult of Mac
Po dodaniu cieni, świateł i kolorów twój portret powinien zacząć nabierać kształtu, ale nadal będzie wyglądał trochę nieostry. Oznacza to, że czas zacząć dodawać szczegóły.
Osobiście lubię używać do tego narzędzia ołówka, chociaż możesz użyć dowolnego stylu pędzla. Po prostu zmniejsz rozmiar, abyś mógł dokładnie narysować szczegóły.
Upewnij się, że tworzysz nowy Warstwa szkicu narysować szczegóły. W ten sposób łatwo wymazać wszelkie błędy bez rujnowania całej ciężkiej pracy, jaką wykonałeś nad cieniami i kolorami.
Może się okazać, że najłatwiej będzie dodać szczegóły, ponownie śledząc ze zdjęcia, w takim przypadku ustaw swój Warstwa obrazu widoczne. Przeciągnij go w górę, tak aby znalazł się poniżej warstwy szczegółów, ale nad warstwami kolorów i cieni. Włącz i wyłącz warstwę obrazu, aby zobaczyć, jak wszystkie warstwy wyglądają razem.

Zdjęcie: Graham Bower/Cult of Mac
Łatwo cofnąć swoje błędy
Jedną z największych zalet rysowania za pomocą Apple Pencil zamiast prawdziwego ołówka jest to, że możesz łatwo wymazać lub cofnąć swoje błędy. Jeśli coś na twoim rysunku nie wygląda dobrze, po prostu dotknij dwukrotnie boku rysika Apple Pencil 2 aby przywołać gumkę.
Jeśli czegoś nie jesteś pewien, często pomaga mi zostawić to na jeden dzień, a potem wrócić do tego ze świeżymi oczami. Po przerwie prawdopodobnie zobaczysz, że dokładnie wiesz, co musisz zmienić. Jeśli chcesz poeksperymentować z poprawkami bez utraty oryginalnej wersji, spróbuj zduplikować plik i wprowadzić zmiany na kopii.
Jeśli zdecydujesz się zrobić portret za pomocą Apple Pencil, daj nam znać, jak sobie radzisz w komentarzach poniżej.
Ten rysunek jest oparty na zdjęciu Creative Commons z Wikipedii: Tim_Cook_2009.jpg: Uprzejmie przyznane przez Valery Marchive (LeMagIT) Praca pochodna: RanZag


![Rób zdjęcia seryjne na iPhonie za pomocą tej słodkiej sztuczki z aparatem [Wskazówka Pro]](/f/6e27e1e87c325242240e4ff947cc7787.jpg?width=81&height=81)