Obsługa gładzika i myszy Apple dodana w iOS 13.4 jest po prostu niesamowita. To jak zdobycie zupełnie nowego komputera, po prostu aktualizując iPada. Używam go od tygodnia i chcę podzielić się moimi ulubionymi gestami gładzika.
Jeśli używasz gładzika z iPadem, te gesty zmienią sposób, w jaki korzystasz z tabletu.
Ten post zawiera linki partnerskie. Kult Maca może zarobić prowizję, gdy użyjesz naszych linków do zakupu przedmiotów.
Niezbędne gesty na gładziku iPada

Zdjęcie: Jabłko
Aby użyć wszystkich tych gestów, musisz połączyć Apple Magiczny gładzik 2. To jedyne obecne urządzenie Apple, które obsługuje gesty trzema palcami na iPadzie Pro1. Możesz przewijać dwoma palcami na Magic Mouse, a oryginalnego gładzika z baterią AA możesz używać jako zwykłego kursora myszy. Ale dopóki Apple nie zrobi Magiczna klawiatura i gładzik dostępne, utkniesz z tym.
Aby podłączyć mysz lub klawiaturę, podłącz je za pomocą kabla USB (i odpowiedni adapter) lub podłącz go do standardowego ekranu Bluetooth w iPadzie Aplikacja Ustawienia.
Przejdźmy do podstawowych gestów iPada…
1) Przesunięcie trzema palcami
Możesz przesuwać w lewo, w prawo i w górę trzema palcami na gładziku iPada. Aplikacje przełączające w lewo i w prawo, tak jakbyś przesunął czterema palcami po rzeczywistym ekranie. Działa to w aplikacjach, ale możesz to również zrobić na ekranie głównym, aby przywołać poprzednio używaną aplikację.
W aplikacji przesunięcie trzema palcami w górę spowoduje powrót do ekranu głównego. Jeśli przesuniesz palcem w górę i przytrzymasz przez chwilę, przejdziesz do widoku Mission Control, widoku wielozadaniowości lub jakkolwiek to się nazywa. To ta, w której Twoje aplikacje i obszary robocze są wyświetlane w siatce.
2) Pazur
To jest ten, którego nie widziałem nigdzie indziej udokumentowanego. Pazur to szczypta pięciu palców. Uszczypnięcie na ekranie głównym przywoła poprzednią aplikację lub przeniesie Cię do przeglądu w stylu Mission Control.
Ściśnięcie podczas korzystania z aplikacji spowoduje powrót do ekranu głównego lub widok wielozadaniowości.
Możesz także przesuwać pazurem, aby przełączać się między aplikacjami. W rzeczywistości gest pazura działa prawie dokładnie tak samo, jak ten sam gest, który zastosowano na ekranie iPada.
3) Przewijanie dwoma palcami
Jeśli kiedykolwiek używałeś Maca z gładzikiem, to już znasz ten. Dwa palce przewiną wszystko pod kursorem. Aplikacja Zdjęcia, pasek boczny, Safari, a nawet widok Dzisiaj, gdy jest przypięty do ekranu głównego. Ten jest naprawdę niezbędny.
4) Stuknij dwoma palcami, aby kliknąć prawym przyciskiem myszy
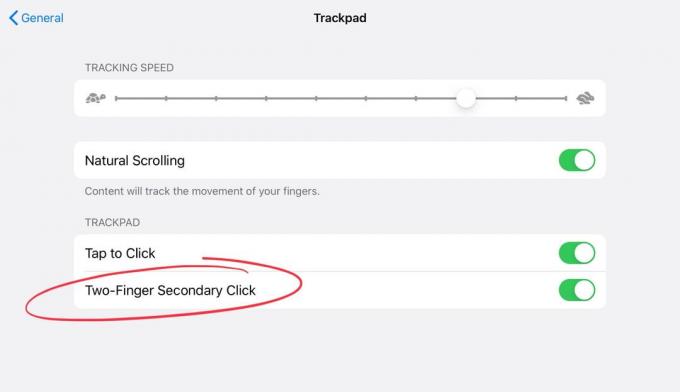
Zdjęcie: Kult Mac
Ten gest musi być włączony w Ustawienia > Ogólne > Gładzik, jak widać powyżej. Następnie możesz wykonać kliknięcie prawym przyciskiem myszy, dotykając dwoma palcami gładzika. (Może wolisz odejść Dotknij aby kliknąć wyłączone, więc faktycznie musisz kliknąć gładzik.)
W iOS 13.4 kliknięcie prawym przyciskiem jest tak samo wydajne, jak na Macu. Możesz kliknąć prawym przyciskiem myszy na wszelkiego rodzaju rzeczy, aby wyświetlić menu kontekstowe: ikonę na ekranie głównym, plik w aplikacji Pliki i tak dalej. Krótko mówiąc, wszędzie tam, gdzie zwykle długo naciskasz, aby coś zrobić, możesz teraz zrobić to za pomocą kliknięcia prawym przyciskiem myszy.
5) Slammer
Slammer jest nowością w Apple, o ile wiem. To działa tak. Przesuń kursor myszy na jedną stronę ekranu. Następnie pchnij go jeszcze raz, tak jak chciałeś przesunąć kursor poza krawędź ekranu.
Jeśli zrobisz to po prawej stronie ekranu, to pchnięcie wyskoczy z panelu Slide Over. (Dodatkowa wskazówka: możesz przesuwać trzema palcami, aby przełączać się między aplikacjami Slide Over). U góry ekranu wyskakujące są powiadomienia. I zrobione w prawym górnym rogu, wywołuje Centrum sterowania. To trochę jak Hot Corners na Macu, lub nawet Hot Corners na iPadzie.
6) Reflektor
Na ekranie głównym przesuń dwoma palcami w dół, aby otworzyć Spotlight. Może się to wydawać mniej przydatne, ponieważ możesz zrobić to samo z dowolnego miejsca na iPadzie, gdy masz podłączoną klawiaturę, używając tylko ⌘-Space. Ale masz także dostęp do aplikacji Siri i sugestii skrótów, które mogą być przydatne.
- ten Klawiatura Brydge z gładzikiem powinien jednak działać. ↩

![Wyłącz animacje poczty w systemie OS X Lion [jak to zrobić]](/f/1bb22569153209fb39c314cab4386efb.jpg?width=81&height=81)