Jeśli chcesz tworzyć niesamowite obrazy, takie jak ten powyżej, Enlight to fantastyczny sposób na zrobienie tego na iPadzie (lub iPhonie).
Większość z nas nie chce też zajmować dużo czasu, ucząc się tworzenia tych obrazów w aparacie lub w dużej aplikacji, takiej jak Photoshop.
Enlight sprawia, że jest to tak proste, że nawet początkujący fotograf, taki jak ja, może stworzyć niesamowite podwójne ekspozycje z Enlight w ciągu zaledwie kilku minut.
Przygotuj swoje zdjęcia źródłowe w Enlight
Uruchom Enlight, a następnie wybierz dwa zdjęcia: obraz, który chcesz nałożyć na wierzch i obraz, który chcesz wybrać jako warstwę podstawową. Jako wierzchnią warstwę wybrałem zdjęcie mojego brata i jego syna patrzących na ocean na Hawajach, a dla dolnej warstwy zachód słońca z palmami z tej samej wyprawy.

Zdjęcie: Rob LeFebvre/Cult of Mac
W programie Enlight dotknij zdjęcia, którego chcesz użyć jako górnej warstwy, a następnie dotknij ikony menu w prawym górnym rogu ekranu Enlight (wygląda jak trzy poziome linie). Następnie dotknij ikony Obraz, a następnie ikony Dostosuj. Na koniec dotknij przycisku Narzędzia pod wszystkimi automatycznymi ustawieniami, następnie Podstawowe, a następnie Przesunięcie.

Zdjęcie: Rob LeFebvre/Cult of Mac
Po wybraniu opcji Przesunięcie przeciągnij palcem od środka zdjęcia w prawo. Cały obraz zmieni kolor na biały. Następnie dotknij przycisku Maska u dołu ekranu. Zostanie wybrana ikona pędzla Zastosuj (będzie to kolor niebieski, a nie biały). Jedyne, co robisz dalej, to wycieranie wszystkich elementów ze zdjęcia, które chcesz zniknąć. To trochę jak wybijanie tła w Photoshopie, tylko o wiele mniej kłopotliwe.

Zdjęcie: Rob LeFebvre/Cult of Mac
Powiększ zdjęcie za pomocą gestu ściągnięcia, aby zbliżyć się do krawędzi obszarów, które chcesz zachować. Enlight wykonuje zaskakująco dobrą robotę, rozpoznając te krawędzie. Jeśli popełnisz błąd, po prostu naciśnij strzałkę wstecz w lewo. Poruszaj się po zdjęciu za pomocą machnięcia dwoma palcami i wybijaj całe tło. Gdy skończysz, dotknij znacznika wyboru w prawym górnym rogu, aby zapisać zmiany na tym zdjęciu górnej warstwy.
Połącz zdjęcia razem
Teraz będziesz chciał wrócić do selektora zdjęć i dotknąć zdjęcia, które planujesz umieścić na dolnej warstwie. Gdy to zrobisz, dotknij ikony Narzędzia, a następnie ikony Mikser w menu. Następnie dotknij zdjęcia górnej warstwy (tego, które właśnie zamaskowałeś na biało) i dostosuj je, ściskając lub wyciągając, aby zmienić rozmiar i przeciągając je po ekranie w celu optymalnego umieszczenia.
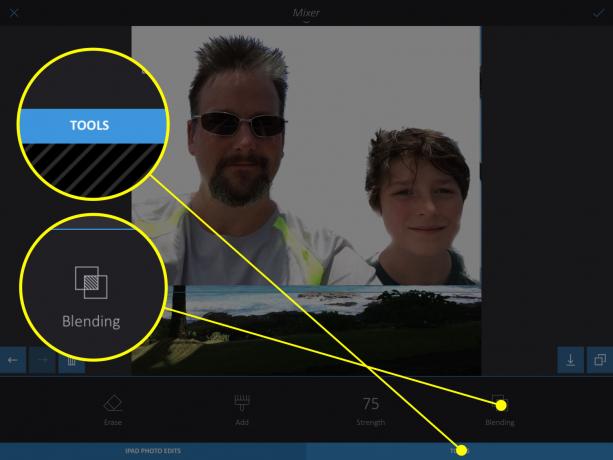
Zdjęcie: Rob LeFebvre/Cult of Mac
Po znalezieniu idealnego miejsca i rozmiaru dotknij przycisku narzędzi u dołu ekranu (pod miniaturami), a następnie dotknij Mieszanie. Następnie przesuń palcem do końca w lewo, aby znaleźć opcję rozjaśniania. Stuknij w nią, aby zobaczyć, jakie części zdjęcia pod spodem będą widoczne na górnym zdjęciu. Możesz także przeciągnąć palcem w górę i w dół po prawej stronie ekranu, aby dodać mniej efektu rozjaśnienia i pokazać dolne zdjęcie przez więcej. Stuknij znacznik wyboru, gdy będziesz gotowy.
Dodaj filtry do swojej podwójnej ekspozycji
Teraz możesz uzyskać jeszcze bardziej zabawny obraz bazowy, aby uzyskać niesamowite efekty artystyczne. Wyświetl podwójną ekspozycję (jeśli nie jest jeszcze gotowa i gotowa do edycji) i ponownie dotknij menu (trzy poziome linie). Następnie dotknij Obraz, a następnie Filtry. Wybierz opcję filtra Duo, a następnie dotknij przycisku Narzędzia na dole.
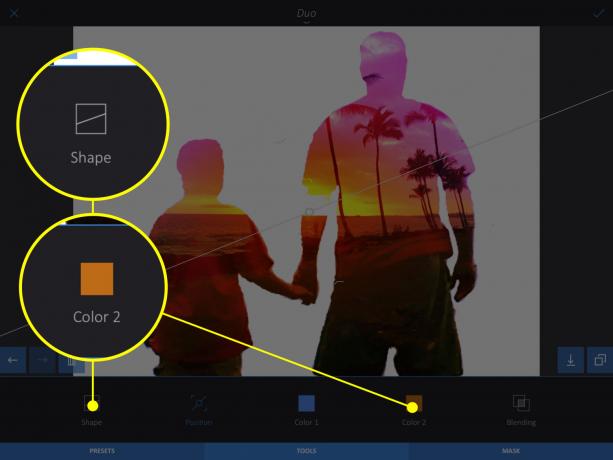
Zdjęcie: Rob LeFebvre/Cult of Mac
Możesz teraz dotknąć ikony Kształt i wybrać Liniowy. Dostosuj linię efektu w górę iw dół, przeciągając, a następnie dostosuj rozłożenie efektu, przeciągając w górę lub w dół strzałki nad i pod główną linią. Możesz również zmienić obrót linii efektu, obracając dwoma palcami na iPadzie. Ponownie dotknij opcji Narzędzia i zmień Kolor 1 i Kolor 2 na dowolny, który unosi Twoją łódź.
Teraz masz całkowicie unikalny obraz z dwóch własnych zdjęć, bezpośrednio na iPadzie lub iPhonie, przy minimalnym wysiłku, dzięki tej niesamowitej aplikacji, Oświecenie, dostępny za 3,99 USD w iTunes App Store.
Przez: 13. projekt

